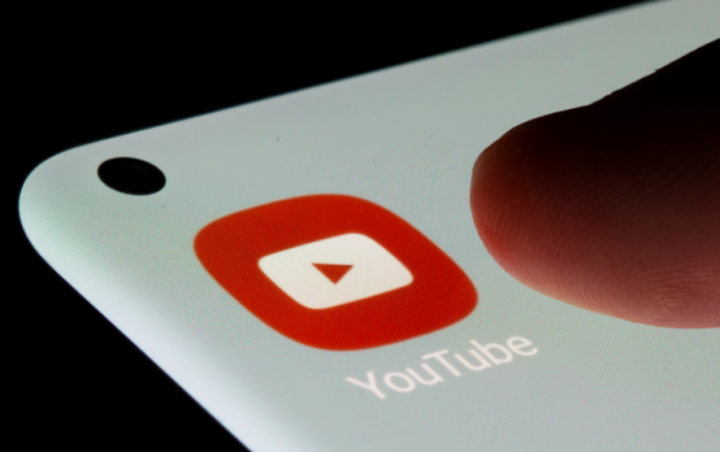
YouTube’s leap toward online safety in the form of ‘Restricted Mode’ is much appreciated via users. Those who want to have more control over the content available via the video streaming app. By default, YouTube also keeps this setting disabled. In this article, we are going to talk about What is YouTube Restricted Mode – Know All About it. Let’s begin!
But, if you guys notice that you cannot access many video content. You might want to check if you have the mode enabled on your account or not. In this article, we will cover what Restricted Mode in YouTube is, also how you can disable it, and much more.
Contents [hide]
- 1 What is ‘Restricted Mode’ on YouTube
- 1.1 What happens when Restricted Mode is enabled
- 1.2 How can you disable Restricted Mode on YouTube on PC
- 1.3 How can you disable it on the YouTube app
- 1.4 How can you disable This Mode on YouTube mobile site
- 1.5 How can you disable Restricted Mode on Android TV
- 1.6 Why can’t I disable Restricted Mode?
- 1.7 How can you report a video
- 1.8 Conclusion
What is ‘Restricted Mode’ on YouTube
In light of the increased level of online safety, YouTube has actually introduced a way in order to create an environment conducive for children. YouTube’s Restricted Mode filters out inappropriate content and also content that is age-restricted. In order to create a suitable professional environment.
YouTube employs both, an automatic system that is based on algorithms to categorize video content. As well as a team of moderators in order to manually scour via reported content. These algorithms that are used to filter out content in Restricted Mode. That work via checking different elements of the Video. These basically include the words in the title, transcripts, language, and also metadata too.
Restricted Mode can also be enabled at a user level or an admin level. A lot of libraries and workplaces, have this setting enabled in order to avoid users from accessing inappropriate content. If enabled via an admin, personal users cannot turn this setting off. Only the admin profile that enabled the setting can turn off Restricted Mode on YouTube.
What happens when Restricted Mode is enabled
If Restricted Mode is enabled on an account, the user will then not be able to access any inappropriate or age-restricted content actually. This will not only limit the in-app search parameters, however, also affect YouTube’s autoplay function. There it decides on the next video relying on related content.
In addition, whenever Restricted Mode is enabled, the users will not be able to see or comment on YouTube videos. The comment section of videos will be blocked along with the message ‘Restricted Mode also has hidden comments for this video.’
Restricted Mode only works on the user accounts. So in order to access this setting, you guys must be signed in to your YouTube account as well.
How can you disable Restricted Mode on YouTube on PC
Sign in to your YouTube account, and then tap on your profile in the top right corner of the page. Scroll down to the bottom and tap on ‘Restricted Mode’.
You guys will receive a pop-up that shows you that Restricted Mode is enabled on the account. Toggle the button off in order to disable Restricted Mode on your account.
It must be noted, that Restricted Mode works at the browser level. That actually means that you will have to disable the mode on each and every browser that has it enabled.
How can you disable it on the YouTube app
In order to disable Restricted Mode on your device via the YouTube app, sign in to your account, and then tap on your profile in the top right corner.
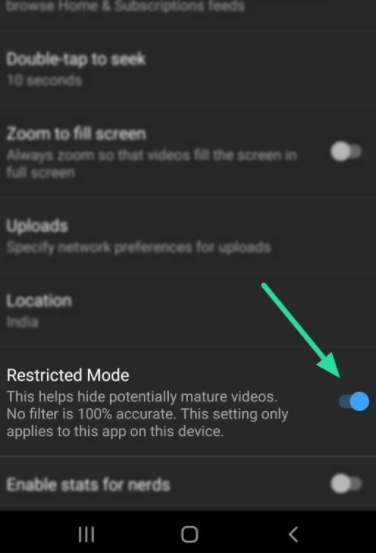
Click on Settings > General > Restricted Mode. Toggle the button on in order to enable Restricted Mode on your account
How can you disable This Mode on YouTube mobile site
If you guys do not want to use the YouTube app, then you can still access YouTube via your smartphone’s web browser on the YouTube mobile site. In order to disable Restricted Mode on the YouTube Mobile site first tap on your profile picture in the top right corner of the page.
Head to Settings > Account, and then turn off the Restricted Mode toggle button.
As mentioned above, Restricted Mode basically works at the browser level. That means that you will have to disable the mode on each mobile web browser that actually has it enabled.
How can you disable Restricted Mode on Android TV
- In order to disable Restricted Mode on your Android TV YouTube app, first, you have to open the YouTube app and sign in to your account.
- Scroll down to ‘Settings’ and choose ‘Restricted Mode’ (or Safety mode). Toggle the button to ‘Disabled’ as well
Note: This setting only applies to your Android TV and will not really reflect in your account whenever signed in from a different device as well.
Why can’t I disable Restricted Mode?
Restricted Mode, as mentioned above, can also be enabled at the user level or the admin level. If you guys find that you cannot turn off the setting using the above guides. That probably means that it has been disabled via the system admin of the account. You will have to contact the admin and request them in order to disable Restricted Mode.
Restricted Mode works at the browser level as well. If you guys have disabled Restricted Mode on your account via the YouTube mobile app, and then still find it enabled whenever using a PC. It may be because Restricted Mode also has been enabled on the browser. Just simply follow the steps mentioned above to turn off Restricted Mode on a PC.
Just like that, if you have disabled Restricted Mode on your Android TV. You may still find it enabled on your mobile app if it actually has not yet been disabled there.
How can you report a video
YouTube itself also states that its algorithm cannot completely filter out all inappropriate content. There could be occurrences where videos could slip via the restrictions, also even if Restricted Mode is enabled. If you guys come across such a case, then you could report the video to YouTube for consideration as well.
In order to report a video, click the three dots next to the title of the video and then tap ‘Report’. In the following popup, choose the reason for reporting the video If you guys aren’t sure, hover over the question marks next to each category in order to learn more.
To report an entire channel to YouTube, then just click the ‘Report channel’ option at the bottom of the popup.
Conclusion
Alright, That was all Folks! I hope you guys like this article and also find it helpful to you. Give us your feedback on it. Also if you guys have further queries and issues related to this article. Then let us know in the comments section below. We will get back to you shortly.
Have a Great Day!






