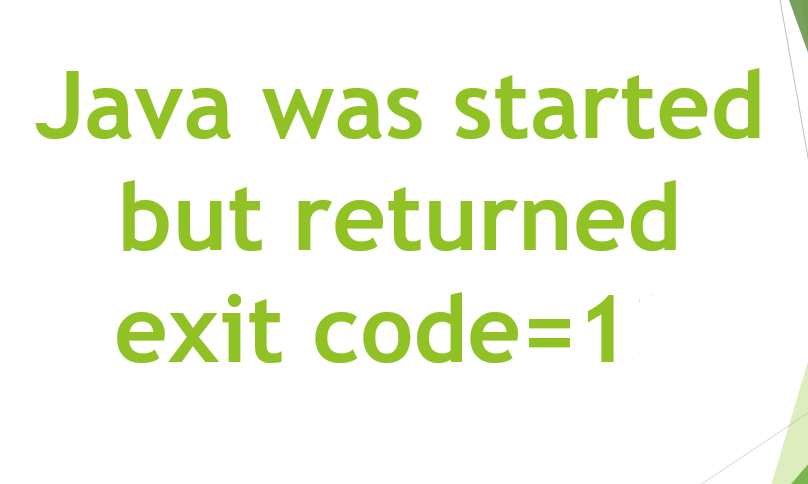The Location Tracking service in Windows 10, will tell the apps where your location actually is and you may or may not want this happening. When an app uses the settings to identify your place, then you will see a round icon in your taskbar. This means that your spot is currently in use in Windows 10. In this article, we are going to talk about Your Location Currently in Use in Windows 10. Let’s begin!
Contents [hide]
“Your Location Is Currently in Use” mean?
In short, this message actually means that a Windows 10 application (that download from the Windows Store) is tracking your exact place, typically via an on-device GPS sensor, though Wi-Fi networks and also ethernet connections can also be used for these kinds of services. Basically, you see this message as a polite notification from Microsoft that your location is tracked.
Many applications may need your place services to function properly (e.g. a GPS or navigation app). However, if you feel like an application you are using doesn’t need to know your exact spot, there are a few ways that you can change it.
How can I change it?
On Windows 10 press your Windows Key or launch the Start Menu. Next, type “Location Privacy” and tap “Privacy services” to pull up a Window that permits you to change your Location settings.
If you simply click the slider beneath “Location service” you can disable Windows Store apps from able to track you. In order to disable it device-wide (for all user accounts on the device, not just yours). Tap the “Change” button if the text above it says “Location for this device is on.”
But, you may want to allow certain apps to access your location. Keep scrolling down if you want to see a list of apps allowed to use your exact spot services.
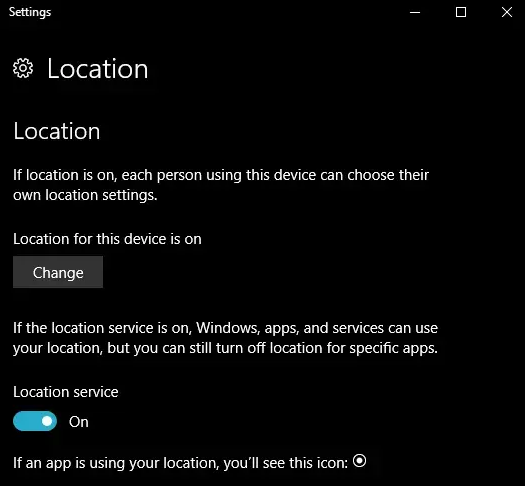
If you’re a fan of things that you can do with Cortana, for instance, then you may want to enable location services for that specific application. So that it can continue to function properly actually. Think carefully about your privacy and the applications that you enjoy using before heading in and disabling features like this.
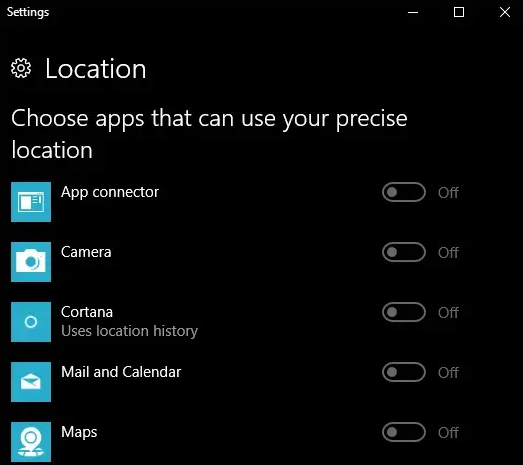
Some applications are still tracking
If you were paying attention earlier, then you may have noticed that I only referred to “Windows Store apps” as opposed to “Windows 10 apps.” This is because only Windows Store applications are affected through the Location service in Windows 10.
Executables you get elsewhere, like Google Chrome, can still get place data through WiFi networks, your ethernet connection, and also Google’s own location-approximation tech. many sites can see your IP address and applications, can still tip others to your spot unless you’re using a proxy or a VPN. Disabling the Windows 10 location function won’t do anything to help you there actually.
Disable Location Tracking for each user
In the right side, you will have to toggle the Location slider from the On position to the Off position actually.
When you do this, then the Tracking service for your account will disable. And apps and services will not be able to request for your spot and also its history.
Turn off Location Tracking for the entire device
If you want to totally disable it in the setting, then just above this setting, you will see a Change button. Tap on it and then set the place for this device as Off.
When you do this, then the exact place for your device is set to Off, and the Location services will disable for all of the users.
Clear Location History
While there, you may also want to clear Location history on this device, just tap on the Clear button.
Choose apps that can use your location
Below this, you can select apps that can use your it. Here you can also control the settings for each app individually. In order to do this, both the above settings have to set to On.
Geofencing
Scroll down further and then you will see a Geofencing setting. A Geofence is a geographical boundary actually. Apps will use your exact spot in order to see if you are crossing this boundary either way. If any of your apps use this feature, then you will be offered a setting to turn it On or Off.
Conclusion
Alright, That was all Folks! I hope you guys like location currently in use article and also find it helpful to you. Give us your feedback on it. Also if you guys have further queries related to this article. Then let us know in the comments section below. We will get back to you shortly.
Have a Great Day!
Also See: How To Fix Windows Explorer Keep Crashing or Freezing