If you guys are using Windows Security as your primary antivirus and unable to open a specific section of the app, then this article is for you. Actually, there are some of the restrictions that you or your administrator can apply and block many areas of the app. In this article, we are going to talk about Your IT Administrator Has Limited Access to Some Areas of this App. Let’s begin!
Whenever you guys access the prohibited area, then this message appears immediately:
Your IT Administrator has limited access to some areas of this app, and the item you tried to access is not available. Contact the IT helpdesk for more information.
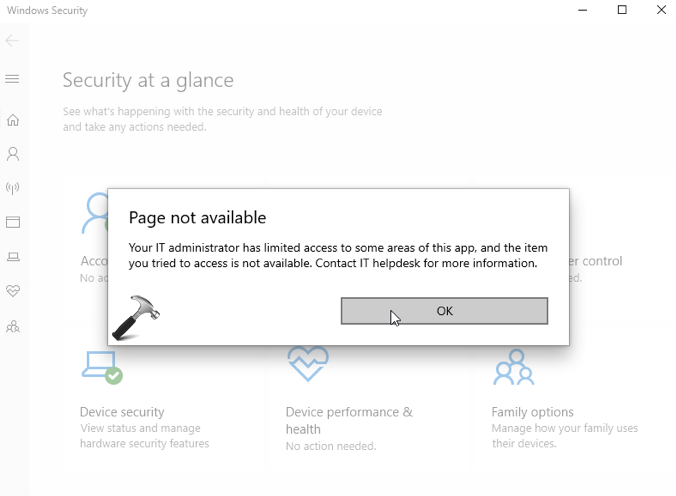
This message is actually a generic error that shows only when Group Policy restrictions are applied to your system actually. These restrictions can also be applied by you, your IT administrator, or a third-party app that you have installed on your system. We’ll take these cases one-by-one and try to resolve the issue as well.
Your IT Administrator Has Limited Access to Some Areas of this App
Restrictions Applied By You
If you guys have a standalone machine that is not connected to any company network, domain, or Azure AD and still you are seeing this issue, then you can resolve it on your own. Either you’ve third-party AV installed or you have configured some Group Policy settings as well.
First, if you have a third-party AV installed, then uninstall it temporarily and check if the error goes away.
Restrictions Applied By Your IT Person
If CASE 1 not applies to you, then probably you’ve connected your system to the domain or work/school account. In this case, to resolve this issue you can either contact your IT person or disconnect the system from your work/school account as well.
If you’ve joined Azure AD, then head to Settings > Accounts > Access work or school and tap on your Azure AD account, and tap on Disconnect.
Delete third-party antivirus tools
Well, if you’re getting Your IT Administrator has limited access to some areas of this app message on Windows 10. Then it’s also possible that your antivirus is causing this issue. Most of the time third-party antivirus tools can interfere with your system, and they can avoid access to many files or applications.
In order to fix the problem, users are suggesting temporarily turn off many antivirus features and check if that helps. Just like that, you can disable your whole antivirus and check if that helps. Sometimes that might not be enough, and in order to fix the issue, you guys might have to uninstall your antivirus.
After you delete your antivirus, just check if the problem is still there. If deleting the antivirus helps, perhaps you might want to consider getting a different antivirus as well.
Turn off Windows Defender
As you may know, Windows 10 comes along with its own antivirus tool called Windows Defender. Basically, this tool will work as a default antivirus, and it will secure you from other threats.
But, most of the time Windows Defender can interfere along with other system features. And that might lead to Your IT Administrator has limited access to some areas of this app message in order to appear.
If you want to fix this problem, users are suggesting disabling Windows Defender temporarily. This isn’t actually a good long-term solution, however, if you’re looking for the cause of the problem. Then you can disable Windows Defender temporarily and then check if that helps. To do that, you have to follow these steps:
- First, open the Settings app and then head to the Update & Security section. To open the Settings app instantly, then you can use Windows Key + I shortcut.
- Now navigate to Windows Security in the menu on the left. press the Open Windows Defender Security Center in the right pane.
- Head to the Virus & threat protection.
- Then select Virus & threat protection settings.
- Now locate and turn off Real-time protection.
Modify your Group Policy settings
If you guys are having issues along with Your IT Administrator has limited access to some areas of this app message. Then it’s possible that your group policy settings are causing the issue actually. In order to fix the problem, it’s advised that you make a couple of adjustments. To do that, just follow these simple steps:
- Tap on Windows Key + R and enter gpedit.msc. Now tap Enter or click OK
- Whenever Group Policy Editor opens, and navigate to the Windows Components > Windows Defender Security Center > Virus. And threat protection in the left pane. In the right pane, double-tap on Hide the Virus and threat protection area.
- Choose Not Enabled from the list and then tap Apply and OK in order to save changes.
Conclusion
Alright, That was all Folks! I hope you guys like this article and also find it helpful to you. Give us your feedback on it. Also if you guys have further queries and issues related to this article. Then let us know in the comments section below. We will get back to you shortly.
Have a Great Day!






