
Windows Hello is basically a feature in Windows 10 that permits you to sign in using fingerprint, face recognition. Or iris scan via Windows Hello. Now Windows Hello is actually a biometrics-based technology that enables users in order to authenticate their identity. In order to access their devices, apps, networks, etc via any one of the above methods. In this article, we are going to talk about How to Fix Windows Hello Isn’t Available on this Device. Let’s begin!
Windows Hello is a great way in order to protect your system from hackers who use brute force attacks. In order to gain the system access and therefore you must turn on Windows Hello in Windows 10 Settings. To do that you have to navigate to Settings > Accounts > Sign-in options and turn on the toggle under Windows Hello to enable this feature.
However, what if you are seeing the error message “Windows Hello isn’t available on this device”? Well, to actually access Windows Hello you guys must need the proper hardware for biometrics-based sign-in. However, if you already have the proper hardware and still seeing the above error message. Then the problem must be related to drivers or Windows 10 configuration as well. Anyway, without even wasting any time let’s see How you can Fix Windows Hello isn’t available on this device on Windows 10 along with the help of the below-listed tutorial.
Contents [hide]
- 1 How to Fix Windows Hello Isn’t Available on this Device
- 1.1 Update Your PC To the Latest Version Available
- 1.2 Run the Hardware and Devices Troubleshooter | windows hello isn’t available
- 1.3 Update the Bio-Metric Finger Print Reader in Device Manager
- 1.4 Roll-Back Your Driver | windows hello isn’t available
- 1.5 Check to See if Biometrics Are Enabled On Your Computer
- 1.6 Reset the Fingerprint Device in BIOS Settings
- 1.7 Disable Fast Startup
- 1.8 Conclusion
How to Fix Windows Hello Isn’t Available on this Device
Unfortunately, even devices that were running Windows Hello normally and that possess the required components started experiencing this issue. Find out how you can fix this via following our simple guide.
Update Your PC To the Latest Version Available
First of all, you should check if your device is actually running the latest version of Windows 10. In order to start working on the issue as well. Most of the time, the latest update released via Microsoft fixes these issues and it’s not difficult in order to get it working again after you guys install the latest Windows 10 build.
The updating process is really simple on Windows 10 as the updates are installed automatically via default. But, you can check for updates manually via following the steps below:
- You can use the Windows Key + I key combination in order to open Settings on your Windows PC. Just like that, you can search for “Settings” via using the search bar located at the taskbar.
- Now locate and open the “Update & security” section in the Settings app as well.
- Stay in the Windows Update tab and then tap on the Check for updates button under the Update status. In order to check if there is a new version of Windows available.
- If there is one, Windows should proceed along with the download process automatically.
Further
Jusrt like that, if your updating process is experiencing difficulties. Microsoft has enabled its users in order to download the updates manually from their Update Catalog site. Find out more below as well.
- You can visit this site in order to find out just what the latest update is. It should be located at the top of the list at the left part of the site along with the current Windows 10 version at the top.
- Now just copy the KB (Knowledge Base) number along with “KB” letters as well (e.g. KB4040724).
- Just open Microsoft Update Catalog and then search for the number you just copied.
- Tap on the Download button to the left, then select the version of your OS (32bit or 64bit) and download the file.
- You have to run the file you just downloaded and follow the instructions on the screen in order to complete the updating process.
- After the update has finished, you have to restart your computer and check to see if your PC is running the latest version available actually.
Run the Hardware and Devices Troubleshooter | windows hello isn’t available
Windows possesses a lot of in-built troubleshooters that can fix some of the most common issues related to your hardware. This means that, if your fingerprint scanner or your webcam are experiencing some difficulties, then this troubleshooter should be able to take care of them as well.
- Tap on the Windows key from the keyboard, and type Troubleshooting, and choose it.
- Tap on view all options on the upper left corner of the Troubleshooting window.
- Choose the Hardware and Device options from the list.
- Tap on Next in order to run the Hardware and Device Troubleshooter.
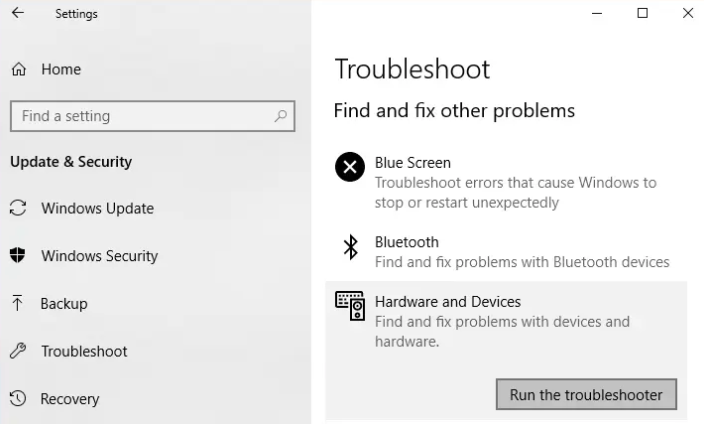
Update the Bio-Metric Finger Print Reader in Device Manager
Drivers are a cause for a lot of issues and users have to realize just how important it is just to keep them up to date. New versions of Windows may also run into conflicts with outdated drivers. That will cause errors such as this one related to Windows Hello to appear as well. This time, you guys should worry about the Bio-Metric driver if the problem is related to the fingerprint scanner or also some other driver if you are using some other form of security.
- You have to search for the “Device Manager” in the search bar located at the taskbar.
- Then locate the Biometric devices option and expand via clicking on the arrow left to its name.
- Right-tap on the device you are using to access Windows Hello (such as a fingerprint scanner) and choose the Update Driver option.
- Restart your computer and then check to see if Windows Hello is working again or not.
Note: If this doesn’t work for you, then you can right-tap on your Biometric device and choose the Uninstall device option in order to remove the driver completely. After that, Google the name of the device and download the latest drivers from the manufacturer’s website as well.
Many people have also suggested that rolling back the driver fixed their issue. This option is also located at the context menu that appears after you right-tap on the device.
Roll-Back Your Driver | windows hello isn’t available
Some people have also suggested that rolling back the driver fixed their issue actually. This option is also located at the context menu that appears after you right-tap on the device. This solution is helpful due to the fact that this problem appeared after a certain update in most cases. And rolling back the driver switches to the driver that was used before the problem even started.
- You have to open the Device Manager through searching for it in the search bar.
- Navigate to your Biometric devices or also Imaging devices if the problem is related to your webcam.
- Right-tap on the device that is causing these issues and chooses Properties.
- Tap on the Roll Back Driver option under the Driver tab and also follow the instructions on the screen. In order to switch to the previously installed driver.
- Restart your computer and then check to see if Windows Hello is working again.
Check to See if Biometrics Are Enabled On Your Computer
Someone might have accidentally disabled biometrics on your computer or one of the programs that you installed recently might also have changed this without your permission. Either way, turn it on through following the instructions below and check in order to see if Windows Hello is working again. Make sure you guys check this after you have tried all of the solutions above as well.
- You have to hold the Windows key and press the R button from your keyboard.
- Then enter “gpedit.msc” in the Run dialog box, and tap on the OK button in order to open the Group Policy Editor.
- On the left section of Local Group Policy Editor, just under Computer Configuration. Double tap on Administrative Templates, and then navigate to the Windows Components >> Biometrics.
- Choose the Biometrics folder, and navigate to its right side section.
- Double-tap on the “Allow the use of biometrics” policy option, then check the box next to the “Enabled” option. And tap on Apply or the OK button in order to modify this setting.
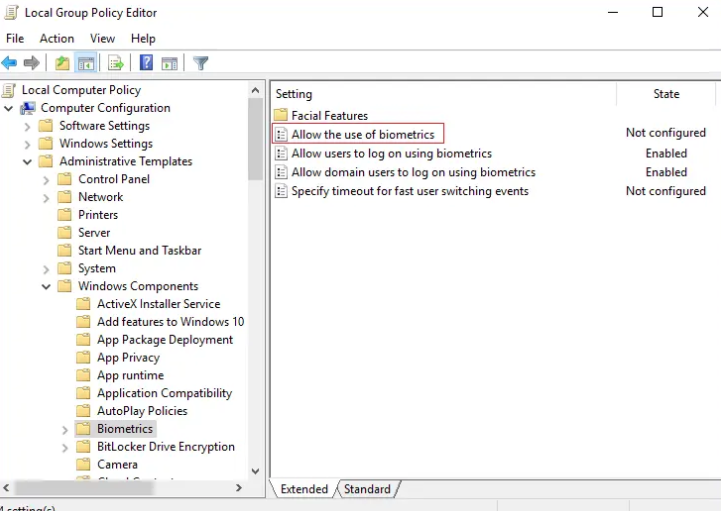
- At last, restart your computer in order to save these changes and then check to see if Windows Hello is working again.
Reset the Fingerprint Device in BIOS Settings
Changing your BIOS settings is always a difficult step for casual users who are not so used in order to access. This section simply as the interface is different from what they are used to. But, these settings are easy to change and you definitely won’t really cause any damage. As long as you don’t open any unknown settings and if you guys follow the instructions below carefully.
- You have to restart your computer and click the F8 button in order to open BIOS. It’s not necessarily the F8 key in all cases, however, make sure you tap on the button in the message at the bottom of the boot screen (the one where the logo and name of your PCs manufacturer are listed):
Press __ to run Setup
- BIOS settings are not really the same for all manufacturers, however, make sure you are familiar with the controls as you are not able to use your mouse in BIOS.
- Now navigate to the Security tab in BIOS and tap on the Fingerprint option.
- After it opens, then just navigate to the last option that should read “Reset Internal Fingerprint Data”.
- After a popup message appears that says “Reset Fingerprint data?”, you have to choose Yes.
- Navigate to the Exit tab in BIOS and then make sure you choose the Exit Saving Changes option. Because you will lose these changes if you exist in any other way.
- Now, wait for your computer to boot and check in order to see if the issue still persists.
Disable Fast Startup
- Tap on Windows Key + R and then type control and hit Enter in order to open Control Panel.
- Click on Hardware and Sound and then tap on Power Options.
- Then from the left window pane, you have to select “Choose what the power buttons do.“
- Now tap on “Change settings that are currently unavailable.“
- Then you have to uncheck “Turn on fast startup” and then click on Save changes.
Conclusion
Alright, That was all Folks! I hope you guys like this article and also find it helpful to you. Give us your feedback on it. Also if you guys have further queries and issues related to this article. Then let us know in the comments section below. We will get back to you shortly.
Have a Great Day!






