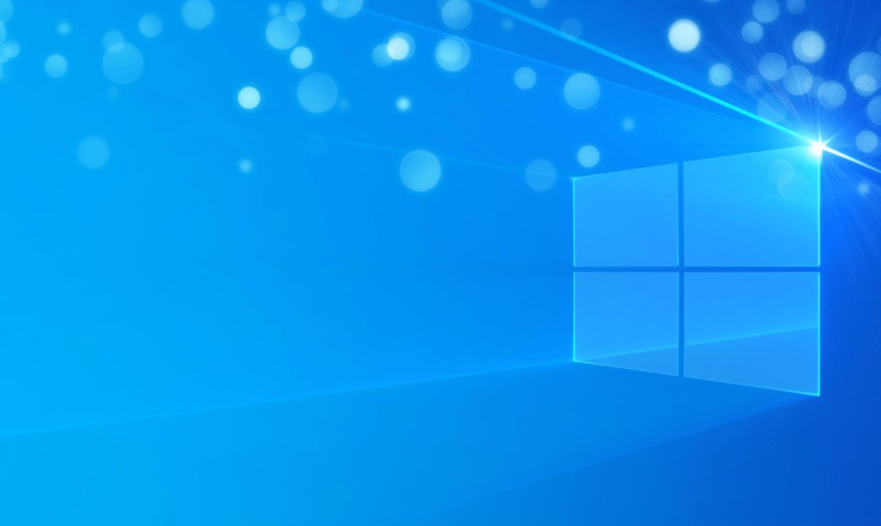
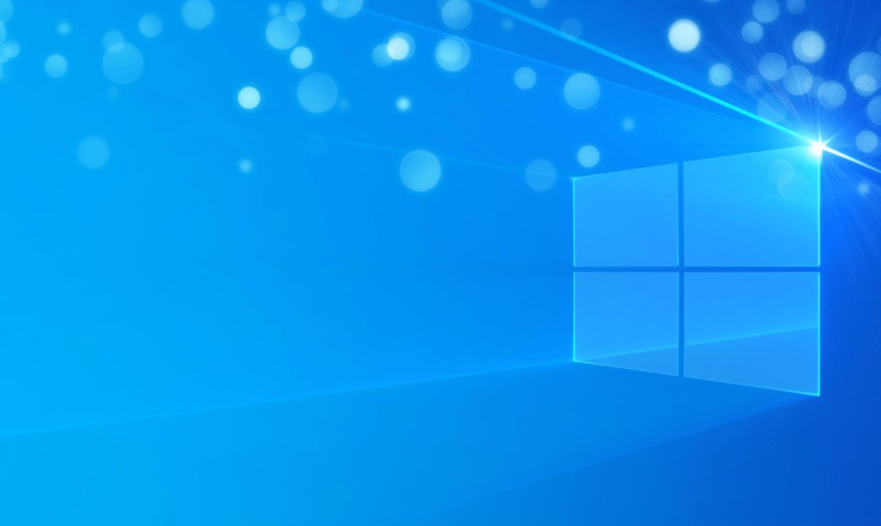
If the Windows Driver Foundation (WUDFHost.exe) is also consuming excessive resources of your system. Then chances are that some drivers may also be corrupted or outdated. Windows Driver Foundation was earlier called Windows Driver Framework that takes care of User-mode Drivers. However, the problem is WUDFHost.exe actually causes High CPU and RAM usage. Another problem is that you guys can’t simply kill the process in Task Manager as it is a System process. In This article, we are going to talk about How to Fix Windows driver Foundation High CPU. Let’s begin!
Now Windows Driver Foundation might be present along with a different name in Task Manager such as wudfhost.exe or User-mode Driver Framework (UMDF). So without wasting any further time let’s see how you can Fix High CPU Usage by WUDFHost.exe with the help of the below-listed troubleshooting guide.
Contents [hide]
- 1 How to Fix Windows driver Foundation High CPU
How to Fix Windows driver Foundation High CPU
WUDFHost.exe basically stands for Windows User-mode Driver Framework Host. A trustworthy system process from Microsoft Windows. Like an important part of your operating system, WUDFHost.exe proves to be important for the stability of your computer. So killing the process is not recommended. But, this process may also cause some errors such as high CPU usage that actually restrict your PC from running properly. If you guys are having trouble with WUDFHost.exe. Then you should follow the instructions below and then see if any of them can help you fix the problem.
Run a full scan for viruses and malware
The original WUDFHost.exe file is also safe for your computer, however, some dangerous viruses or malware may disguise themselves as WUDFHost.exe via using the same file name in order to escape detection. If your WUDFHost.exe file isn’t located in the C:\Windows\System32 folder, it is really likely to be a trojan as well.
In this case, you guys should run your antivirus software in order to scan for viruses and malware. After removing all the possible threats to your computer, tap on Ctrl + Shift + Esc on your keyboard in order to open Windows Task Manager. Pay attention to your CPU usage (it should return to a normal rate via now) and also see if the WUDFHost.exe process has been removed.
Update your device drivers
If the WUDFHost.exe file proves to be safe in the last method, and your CPU hogging issue may cause via a corrupt or outdated driver. A lot of people have reported that updating their device drivers helps them fix the problem, so you guys may also give it a try. If you guys don’t have the time, patience, or skills in order to update the driver manually. Then you can do it automatically along with Driver Easy.
Driver Easy will automatically recognize your system and then find the correct drivers for it. You don’t have to know exactly what system your computer is running, then you don’t have to be troubled via the wrong driver you would be downloading. And you don’t have to worry about making a mistake whenever installing. Driver Easy takes care of everything.
You can also update your drivers automatically along with either the FREE or the Pro version of Driver Easy. However, with the Pro version it takes just 2 steps (and you get full support and a 30-day money-back guarantee):
- You have to download and install Driver Easy.
- Then run Driver Easy and click the Scan Now button. Driver Easy will then scan your PC and detect any problem drivers.
- Tap on Update All to automatically download and install the correct version of all the drivers that are missing or out of date on your system. (this needs the Pro version – you’ll be prompted in order to upgrade when you click Update All).
Note: You can do it for free if you guys like, however, it’s partly manual.
- Now check your CPU usage: press Ctrl + Shift + Esc on your keyboard in order to open Windows Task Manager and look at the % at the top of the CPU column.
If it returns to a normal rate, and then congrats – you’ve solved your problem! If not, then please read on and try Fix 3.
Run Windows Update
- Tap on Windows Key + I and then choose Update & Security.
- Next, again, just click Check for updates and make sure in order to install any pending updates.
- After the updates are installed, now reboot your PC and see if you’re able to Fix High CPU Usage via WUDFHost.exe.
Run System Maintenance Troubleshooter
- You have to search for the control panel from the Start Menu search bar and tap on it in order to open the Control Panel.
- Now search Troubleshoot and tap on Troubleshooting.
- Next, tap on see all in the left pane.
- Tap and run the Troubleshooter for System Maintenance.
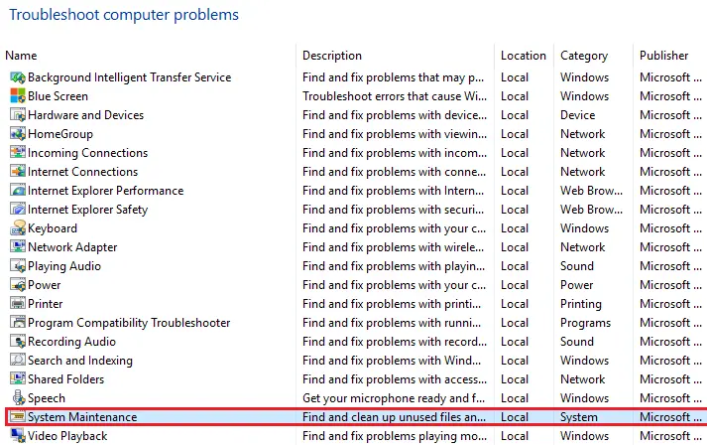
- The Troubleshooter may be able to Fix High CPU Usage via WUDFHost.exe, however, you have to run System Performance Troubleshooter if it didn’t.
- Open Command Prompt. The user can perform this step via searching for ‘cmd’ and then pressing Enter.
- Then type the following command into cmd and click on Enter:
msdt.exe /id PerformanceDiagnostic
- Now exit the cmd and reboot your PC.
Turn off portable devices | Windows driver Foundation
A lot of time when you connect your portable devices to the computer. Then it may also trigger the WUDFHost.exe hogging problem. In order to figure out if it’s your portable devices to blame, then you can either disable them in Device Manager or simply turn off the Device Install Service.
Disable your portable devices
- When a portable device is connected to your PC, then tap on the Windows Logo Key and R at the same time in order to invoke the Run dialog box. Then type devmgmt.msc and tap on OK.
- Then double-click on the Portable Devices category in order to expand its list.
- Now choose your device from the list and right-click on it to open the context menu. Then tap on Disable device.
Don’t worry about your portable device – you guys can still use it normally.
- Tap on Yes in order to confirm.
- Now check your CPU usage: tap on Ctrl + Shift + Esc on your keyboard to open Windows Task Manager and look at the % at the top of the CPU column as well.
If it goes down to a normal rate, then you’ve just found out the cause of your WUDFHost.exe hogging issue. Besides, there’s another way for you in order to deal with the problem of the portable device. That is disabling the Device Install Service.
Disable the Device Install Service
Just like that, if you’d like to disable the Device Install Service, here’s the guidance for you.
- On your keyboard, tap on the Windows Logo Key and R at the same time in order to invoke the Run dialog box. Then type services.MSC and click on Enter.
- Here pops up the Services window as well. Scroll through the list in order to locate the Device Install Service item and then double-tap on it.
- In the Device Install Service Properties window, then open the drop-down list next in order to Startup type and choose Disabled. Then click Apply > OK in order to save the changes.
- Check your CPU usage: tap on Ctrl + Shift + Esc on your keyboard in order to open Windows Task Manager and look at the % at the top of the CPU column as well.
If it returns to a normal rate, then you’ve fixed the problem! Otherwise, please move on to the next Fix.
Run the system file checker | Windows driver Foundation
A system file checker (SFC) is actually a Windows utility that checks for system file corruption. You may use the command SFC /scannow in order to scan all protected system files and repair the missing or corrupted ones.
- On your keyboard, tap on the Windows Logo Key and R at the same time in order to open the Run dialog box. Type cmd and then tap on Ctrl+Shift+Enter in order to run Command Prompt as administrator.
- When prompted along with permission to make changes to your device, tap on Yes.
- In the pop-up window of Command Prompt, you have to type the following command (note that there’s a space between SFC and /):
sfc /scannow
After you guys finish entering the command, hit Enter on your keyboard. Then the SFC tool will begin to scan all system files and then repair the corrupted or missing ones.
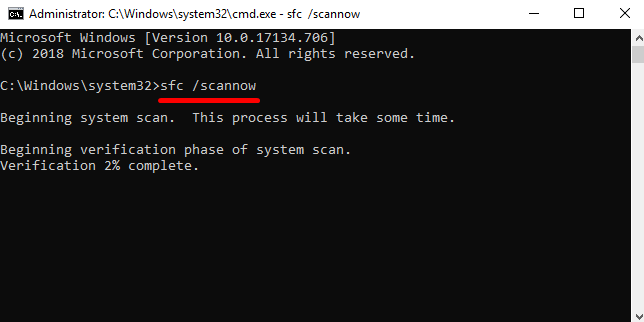
- Now, wait until the verification process completes.
- Then you can open Windows Task Manager via pressing Ctrl + Shift + Esc on your keyboard. Take a look at the % at the top of the CPU column as well.
If it returns to a normal rate, that means WUDFHost.exe no longer drains high CPU resources. And then congrats – that you’ve fixed your problem!
Conclusion
Well, That is all from my side. If you want to know more about this article or have any queries. Then feel free to ask me anything in the comments section below.
Have a Good Day!







This is the only fix which will actually fix that issue in a matter seconds…all others are just a guess…pls do this one guys…
Disable Any Portable Devices
A portable device may be causing the WUDFHost.exe to use excessive amounts of the CPU’s resources. To verify if this is what’s causing the issue on your system, you can disable portable devices from the Device Manager.
disable portable devices from device manager
To disable portable devices, open Device Manager by pressing Win + R, typing “devmgmt.msc”, and clicking OK. Look for Portable Devices in the list and click on the arrow to its left to expand the list. Choose a portable device and right-click on it. From the menu, select Disable device and click Yes to continue. Don’t worry, this will not render your device unusable.
When you’re done, return to the Task Manager. Check if this has resolved the high CPU usage problem.