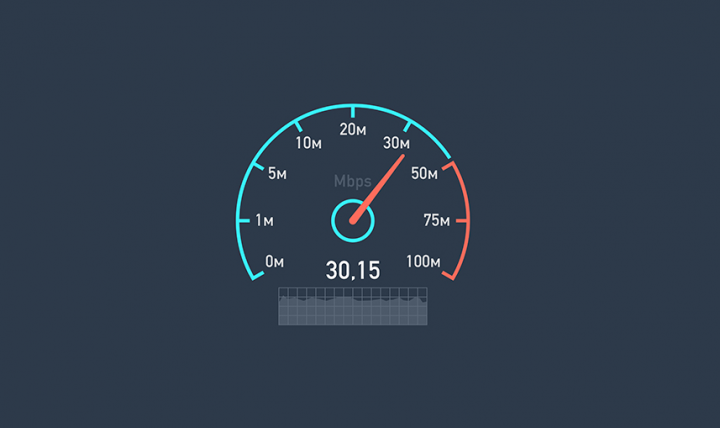
Microsoft has now also introduced an internet bandwidth manager on Windows 10 as well. The internet bandwidth manager would basically let you know how much internet data the software actually consumes. But, Windows 10 does not really have an internet speed tracker. Although you guys can track the real-time internet speed via the task manager, you just need to open the task manager each and every time to do that. In this article, we are going to talk about Windows 10 Show Network Speed on Taskbar. Let’s begin!
So, if you guys want to track your internet speed and usage actively, then you have to use an internet speed meter tool as well. There is a lot of internet speed meter tool available for Windows 10 that can also be used in order to track the internet speed actively actually.
Along with internet speed meter tools, you guys can easily track both download and upload speed as well. Not only that, however, with these tools, you can also check internet bandwidth usage as well. So, in this article, we are now going to share a working method in order to display the internet speed meter on the taskbar as well.
Contents [hide]
Windows 10 Show Network Speed on Taskbar
If you want to display the internet speed meter on Taskbar, then we are going to use DU Meter. That is a premium tool. But, the tool is absolutely free to download and use for a trial period of 30 days. So, let’s now check out how can you display the internet speed meter on Taskbar in Windows 10 as well.
- First of all, you need to visit this link and then download the DU Meter on your PC.
- Then just open the installation file and go through the setup wizard as well.
- Next, you need to set a limit for your monthly usage (Optional).
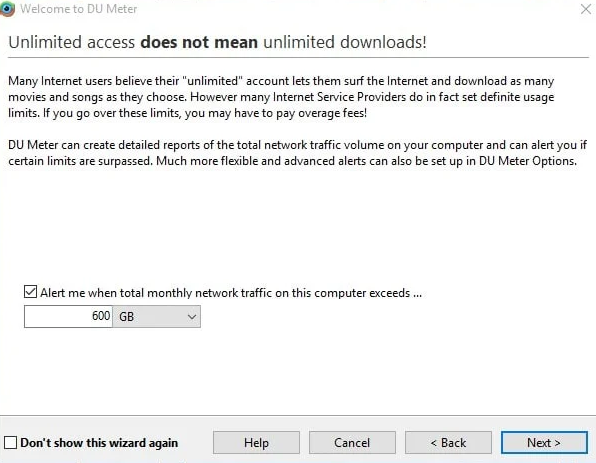
- Then it will basically ask you to link your computer to the dumeter.net account. Here you have to click on ‘Skip’
- After you configure DU Meter, you will then get a popup asking you to turn on DU Meter on the taskbar. Just simply tap on ‘Yes’.
- Now you guys will see the upload and download speed right on the Windows 10 taskbar as well.
- The floating bar will show you the network graph along with a few other information.
NetSpeedMonitor to show network speed on the taskbar on Windows 8 and Windows 10
If you guys want to use NetSpeedMonitor on Windows 8 and Windows 10 devices, then you can do that. However, it won’t give as in-depth information as DU Meter, but it is free to use which is actually a big plus. So, here is how you can turn on NetSpeedMonitor on Windows 8 and Windows 10 machines. In order to display internet speed on Taskbar for free.
- First, right-tap on the installer file and then choose properties.
- There, you need to choose “Compatibility” and turn on the checkbox next to the “Run this program in compatibility mode for” option (marked in the picture below). Tap on “Apply” and then install this app just like any other regular Windows app.
- After you guys have installed the app, you won’t see any changes to your PC. That’s because you guys will have to turn it on first. In order to do that, just right-click anywhere on the Windows Taskbar and then head to Toolbar -> NetSpeedMonitor.
- Finally, You need to tap on the “Save” button.
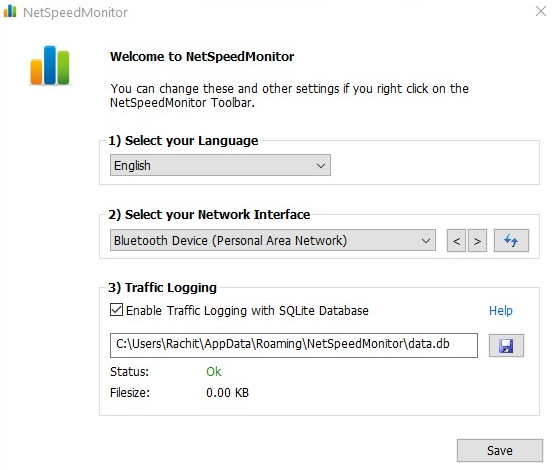
Further | show network speed on the taskbar
- Now, because this tool is not meant to work along with Windows 8 and Windows 10 devices. Well, for some users the internet meter might be stuck at zero as well. On my Windows 10 device, it was basically stuck at zero for me, as shown in the picture below. But do not worry we have a solution for that too.
- Just right-tap on the NetSpeedMonitor reading (that is stuck at zero) and then tap on “Configuration”.
- Under “Network Interface” just tap on the drop-down menu and choose your WiFi adapter name and tap on Apply. If you guys don’t know your machine’s WiFi adapter just select one and apply and then repeat the process until it starts working.
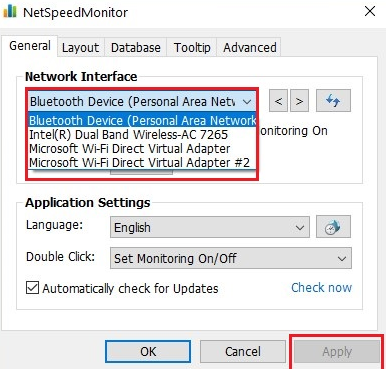
- By the way, you guys can find your machine’s WiFi adapter through the opening “Device Manager” and expanding the “Network adapters” menu.
- Now, it should start tracking your internet speed as well. It started working for me as you can see in the picture below as well.
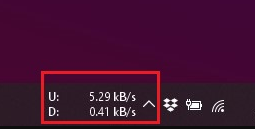
Conclusion
Alright, That was all Folks! I hope you guys like this “show network speed on taskbar” article and also find it helpful to you. Give us your feedback on it. Also if you guys have further queries and issues related to this article. Then let us know in the comments section below. We will get back to you shortly.
Have a Great Day!







You have shared a very useful post i really like it keep going on, thanks for sharing such an informative content with us. I like to visit this helpful blog again for further updates.
Checkout our post and give your precious suggestions!