There are a few reasons that you might want to view a hidden file on Windows 10. Maybe a folder is bigger than the files in it, and you also want to see why. Or you are really sure a virus has infected your computer, and you that think you know where it might be. Or maybe you have been using hidden folders as a way to keep your private files away from prying eyes. Well, in this article, we are going to talk about Windows 10 Show Hidden Files – Full Tutorial. Let’s begin!
Whatever the case, viewing these hidden files and folders is really a simple process.
By default, Microsoft Windows 10 hides many files from view when you explore them on your hard drive. This actually protects and secures important files from being deleted so that the system is not damaged. If you are the geeky type, then you will want to be able to see all files all the time. You need to follow these simple steps to show hidden files.
Show Hidden Files in Windows 10
- Choose from the “Start” button, then select “File Explorer
- Also, make sure the menu bar is expanded. You can toggle the menu bar by choosing the ^ at the upper right portion of the window.
- Choose the “View” tab.
- Check the “Hidden items” checkbox to see the hidden items
- If you need more file viewing options, then choose “Options” > “View“.
From Control Panel
- Right-click the “Start” button, then tap on“Control Panel“.
- Hover over “Appearance and Personalization“, then tap on “File Explorer Options“.
- Tap the “View” tab.
- Scroll down a bit and then change the “Hidden files and folders” setting to “Show hidden files, folders, and drives“. Optionally, you may want to uncheck the “Hide protected operating system files” box as well.
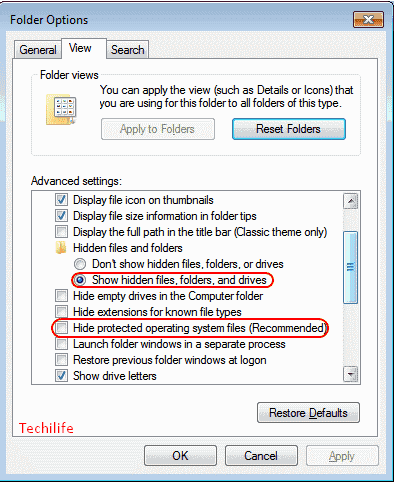
Through Registry
- Hold the Windows Key and click “R” to bring up the Run dialog box.
- Type “Regedit“, then click “Enter“.
- Now navigate to the following location:
- HKEY_CURRENT_USER
- Software
- Microsoft
- Windows
- CurrentVersion
- Explorer
- Advanced
- Set the value for “Hidden” to “1” to show hidden files, folders, and then drives. Set the value to “2” to not show hidden files, folders, and also drives.
- Then set the value for “ShowSuperHidden” to “1” in order to show protected operating system files. The set the value to “2” to not show protected operating system files.
Conclusion
Alright, That was all Folks! I hope you guys like this article and find it helpful to you. Give us your feedback on it. Also if you guys have further queries related to this article. Then let us know in the comments section below. We will get back to you shortly.
Have a Great Day!






