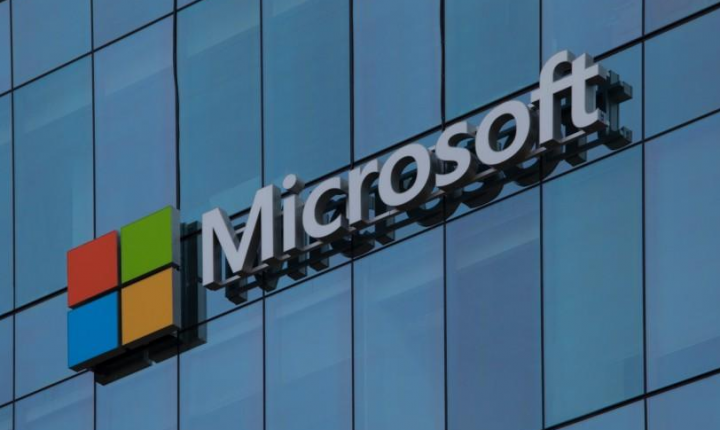
We all know that starting along with Windows 8, your system can have a local account or Microsoft account. In Windows 10, most features want you to sign in with Microsoft account. We’ve also seen this guide in order to convert the local account to Microsoft account and revert back if needed actually. In this article, we are going to talk about Windows 10 Microsoft Account Troubleshooter. Let’s begin!
Now if you guys are facing trouble along with your Microsoft account. Then you can try the official Microsoft Accounts troubleshooter.
Contents [hide]
Microsoft Accounts Troubleshooter In Windows 10
Microsoft Account Troubleshooter is actually a special kind of fix-it tool. That is designed to deal with the issues related to Microsoft accounts. This will be a really big help to those users who are facing problems via Microsoft account, however, don’t know how to rectify them.
Whenever you this tool, it will then automatically detect common issues and try to correct them, such as:
- All of the settings sync incomplete
- Microsoft account settings are corrupt as well
- Can’t really connect to the sync service
- Microsoft account need to sync settings
- Unable to connect because of proxy or certificate Issue
- Authentication information is incomplete as well
- Check for roaming GPO enabled status too
- If system time and date aren’t correct
- The problem along with system registration
- Signed in with a guest account or Roaming User Profiles turn on
- Sync settings on this PC are turned off
- You guys are not connected to the Internet
- Proxy Settings as well
- You have reached the daily sync quota actually
- Check if the system not activated
Microsoft Accounts Troubleshooter is only available in English, however, it should work with other language installations. You should sign in as an administrator to get better results along with Microsoft Accounts Troubleshooter.
Now just run the file downloaded and on the welcome screen, tap on Advanced > Apply repair automatically and tap on Next. When the troubleshooting has completed, you guys will get the details just like in the below screenshot.
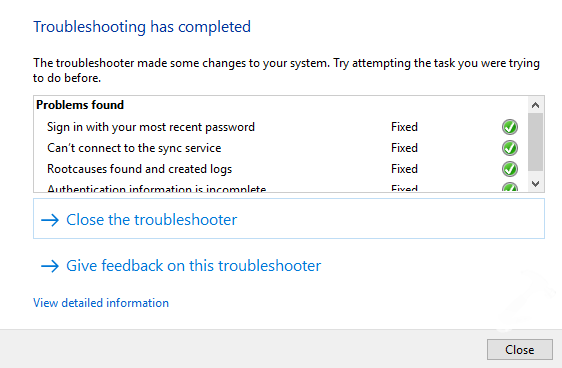
How can you move to a new account? | Microsoft account troubleshooter
In order to move your files to a new account, then just use these steps:
- First, just open File Explorer.
- Tap on This PC from the left pane as well.
- Now under the “Devices and drives” section, double-click in order to open the C: drive.
- Double-tap if you want to open the Users folder.
- Then just double-click in order to open your old profile folder.
- If you guys see the “You don’t currently have permission in order to access this folder” message. Tap on the Continue button.
- Just open the Run command (Windows key + R keyboard shortcut).
- Then type the following command and press the OK button:
%homepath%
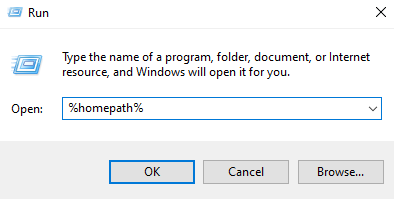
- Just snap the new profile folder to the left side (when the window is focused use the Windows key + left arrow).
- Choose the old profile folder in order to snap on the right side.
- In the new profile window (left), just tap on the Select all button from the “Home” tab.
- Press the Delete button from the “Home” tab in order to remove the default folders.
- Now in the old profile folder (right), tap on the Select all button from the “Home” tab.
A quick tip: | microsoft account troubleshooter
If you guys are using OneDrive in the previous account, then make sure to remove the “OneDrive” folder. From the selection via clearing the checkmark on the left side of the item to prevent errors. You can access your files later after you guys set up the cloud service in the new account. If you guys have some files that have not uploaded to your OneDrive account. Then just make sure to copy them over the new profile or external drive, because you won’t be able to access them after you delete the old account.
- Press the Cut button from the “Home” tab.
- So, in the new profile window (left), tap on the Paste button from the “Home” tab.
When you complete the steps, your files will be available in the new account as well.
Alongside transferring your files, you guys want to make sure that your apps are still accessible from the Start menu. Although it’s very rare, you may need to reinstall and reactivate some apps. Because some of these apps only work per account and not per computer actually.
Delete old account | Microsoft account troubleshooter
After you transfer your data and apps to the new account. You will need to delete the old account to merge the new account along with your Microsoft account.
In order to delete the account you no longer use, then just use these steps:
- First, open Settings.
- Tap on Accounts.
- Then tap on Family & other users.
- Now under the “Other users” section, and choose the old account.
- Press the Delete account and data button in order to confirm.
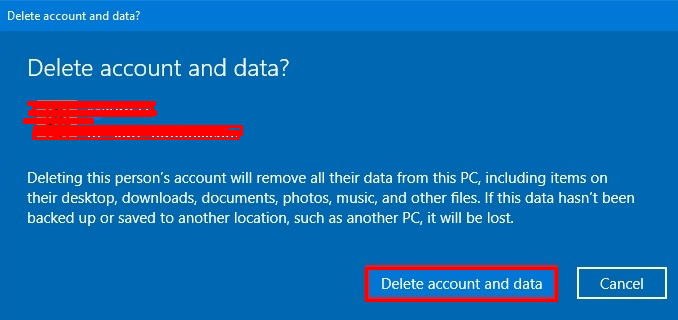
When you complete the steps, the account along with the problem will no longer be available on your device. And you guys can proceed in order to merge the new local account along with your Microsoft account.
Conclusion
Alright, That was all Folks! I hope you guys like this “Microsoft account troubleshooter” article and also find it helpful to you. Give us your feedback on it. Also if you guys have further queries and issues related to this article. Then let us know in the comments section below. We will get back to you shortly.
Have a Great Day!
Also See: How To Disable Windows Update Medic Service In Windows 10






