In this guide, we told you about the Windows Setup Remediations Service and the “Windows Remediations Service” program in Windows 10 OS.
Lots of Windows 10 users noticed the strange process with the name “Windows Remediation Service” executing in Task Manager (Ctrl+Shift+Esc).
This process “Windows Remediation Service” is an executable file sedsvc.exe in the “C:\Program Files\rempl” folder. Some other Windows 10 users also check various EXE files related to the “Windows Remediation Service” process run executing in the Task Manager. These are listed below:
- sedsvc.exe
- sedlauncher.exe
- rempl.exe
- remsh.exe
- WaaSMedic.exe
- disktoast.exe
- osrrb.exe
All these processes are aslo resides in the “C:\Program Files\rempl” folder in Windows 10.
You might also notice a program using the name “Windows Setup Remediations (x64) (KB4023057)” or “Update for Windows 10 for x64-based Systems (KB4023057)” resides in “Settings -> Apps -> Apps & features” page or “Control Panel -> Programs & Features” page.
Both “Windows Remediation Service” or “Windows Setup Remediations” are installed by a Windows update KB4023057. However, the update includes the improvements of reliability to Windows Update Service components in Windows 10. However, the update also includes resources or files that address problems that affect the update processes in Windows 10 that might secure necessary Windows updates from being installed. These improvements also help to ensure that updates are installed on your device. Also, they help to improve the security or reliability of devices that are executing on Windows 10.
If you want to turn off the “Windows Remediation Service” process or want to uninstall the “Windows Setup Remediations” program from your Windows 10 PC. Then dive down below.
In this guide, you’ll learn how to permanently turn off or erase the “Windows Remediation Service” process and “Windows Setup Remediations” program from your device.
Contents [hide]
METHOD 1: Uninstall / Erase “Windows Setup Remediations Service” Program
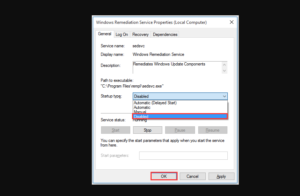
If you uninstall the “Windows Setup Remediations” program from your Windows 10 machine, it’ll also remove the “Windows Remediation Service” process from your PC.
If you wnat to uninstall the program follow these simple instructions:
Step 1:
Head over to the Settings app from Start Menu. Also, you can hit WIN+I keys simultaneously to open Settings directly.
Step 2:
Now tap on the “Apps” item present in the Settings app.
Step 3:
In the “Apps & features” page, move down and you’ll then view any of the following 2 programs mentioned below:
- Windows Setup Remediations (x64) (KB4023057)
- Update Windows 10 for x64-based Systems (KB4023057)
Click on the program name and then tap on the Uninstall button.
It’ll then uninstall the “Windows Setup Remediations” program from your PC and will also erase the “Windows Remediation Service” process.
Note: Also you can uninstall/erase the “Windows Setup Remediations” program using the “Control Panel -> Programs & Features” main page.
METHOD 2: Stop & Turn Off “Windows Remediation Service” Process
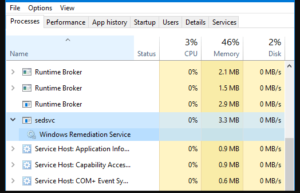
Follow the steps below to turn off the ‘Windows Remediation Service’ Process:
Step 1:
Hit the WIN+R keys simultaneously to launch the RUN dialog box. Then enter services.msc and hit Enter. It’ll then open the Service Manager.
Step 2:
Now move down and search for Windows Remediation Service (sedsvc) and Windows Update Medic Service (WaaSMedicSvc). However, the “Windows Remediation Service” is set to Automatic and keeps executing in Windows 10. Alternatively, “Windows Update Medic Service” is set to Manual and can’t run.
Step 3:
Double-tap on “Windows Remediation Service“. Once done you’ll then view its properties. Tap on the Stop button to quickly stop the service.
Step 4:
In this step, just set the “Startup type” to “turned off” from the drop-down box and apply changes.
That’s all. Now Windows Remediation Service (like sedsvc.exe, rempl.exe, sedlauncher.exe, WaaSMedic.exe, remsh.exe, disktoast.exe, osrrb.exe) will stop executing in the background and you can’t notice them in Task Manager.
METHOD 3: Turn Off or Remove REMPL Task
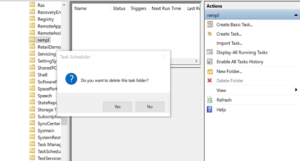
Follow the steps below to turn off or remove REMPL Task:
Step 1:
Hit Win+R keys simultaneously to launch the RUN dialog box, then input taskschd.msc in the Run box and hit Enter.
Step 2:
It’ll then open the Task Scheduler program. Now tap on “Task Scheduler Library” in the left-sidebar and head over to the “Microsoft -> Windows -> rempl” folder.
Step 3:
View for “shell” task in the right-side panel.
Step 4:
Choose the task and hit the Delete key to remove it from the list. Tap on the Yes button to confirm the action.
METHOD 4: Using Firewall Block Windows Remediation Service
Also, you block the aforementioned executables from accessing the Internet through a built-in Windows Firewall or Firewall software. After you secure these EXE from accessing the Internet, they can’t connect to Microsoft servers.
METHOD 5: Remove or Rename REMPL Folder
Also, you can remove or rename “rempl” folder present at the bottom of the “C:\Program Files\” folder so that Windows can’t launch or find the executable files.
You might want to take ownership and full control of the rempl folder.
Conclusion:
Here’s all about the “Windows Setup Remediations Service”. Is this article helpful? If you want to share any other things regarding the article then let us know below. For further queries and questions let us know in the comment section below!
Till then! Stay Happy ?
Also Read:






