Best WiFi Analyzer For Mac: Today, we all know that we can’t do anything without the internet and WiFi. While wired connections are very annoying and irritating things. In this guide, we are going to talk about how you can get the most out of your WiFi network by checking the performance of your network. We also improving it with this Wi-Fi analyzing tool for macOS.
Contents [hide]
macOS WiFi Analyzer
macOS itself comes with an amazing Wireless Diagnostics tool. You can use it to scan all available wireless networks and get a summary of all the channels. From the summary, we suggest the best 2.4 GHz or 5GHz channel or network suitable for you. It can also be used to monitor the network performance, get log information and even as a snout to capture WiFi traffic.
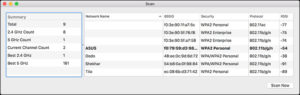
To access it, while holding the Option key click on the WiFi icon in the menu bar. Here you’ll see an option as “Open Wireless Diagnostics” which takes you to your built-in WiFi analyzer. Or simply you can also open Spotlight Search and type in “Wireless Diagnostics”.
Pros:
- Network Scanner
- Checking the performance of connected WiFi
- Log Info
- Channel Suggestions
Cons:
- Non-intuitive UI
- No graphical representations
Verdict:
You can also leave the Wireless Diagnostics tool if you need to troubleshoot some minor issues in your network. Although it is not very powerful, given it comes built-in and free, you can’t complain.
WiFi Signal_WiFi Analyzer
WiFi Signal is one of the simplest apps on this list. It provides all the information you need about your wireless network in an elegant card fashion. The app lives on your menu bar, the icon of which can be fully customized. Clicking on it gives you everything from the Signal to Noise Ratio (SNR) to the max data rate and MCS index of your connection. There is a real-time graphical representation of the signal rate and noise rate and the app can also recommend the best channel.
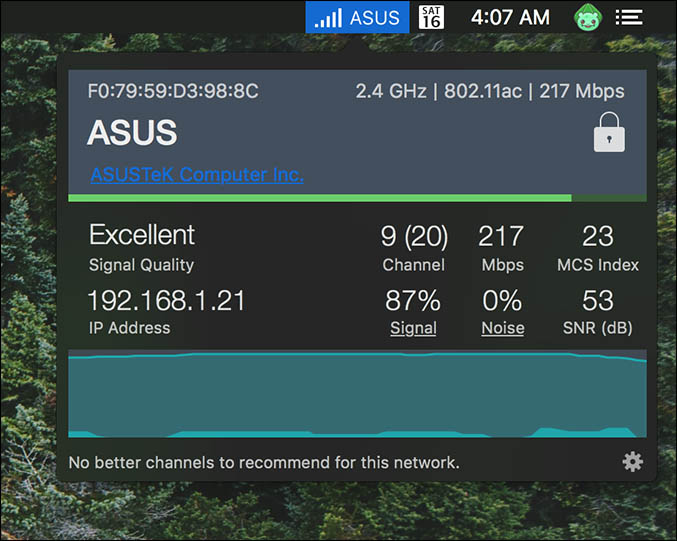
Pros:
- Customizable menubar icon
- Support Notifications
- Channel recommendations
Cons:
- Info of only connected network
- No WiFi scanner
Verdict:
If you want to check the strength or quality of your current network from time to time, then it provides you all the info in a compact card fashion along with a customizable menu bar icon.
WiFi Explorer_WiFi Analyzer
WiFi Explorer is one of the highest-rated WiFi analyzer apps on the Mac App Store. The app doing a great job of monitoring, scanning, and troubleshooting wireless networks.
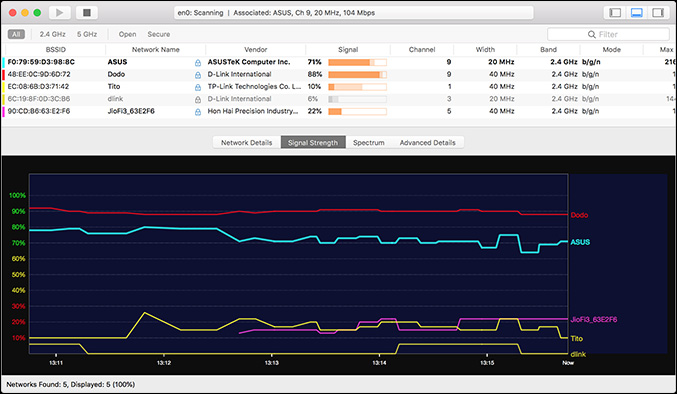
It provides various real-time graphs for network details, signal strength, and spectrum. Except for details, the graphs also display all the networks your device can connect to. An amazing feature of this app is that you can save all the results for a later review and even export all the network details as a CSV file.
Pros:
- Graphical representation of the WiFi environment
- Detailed descriptions of access points
- Exportable to CSV format
Cons:
- Pricey
- No menubar icon
Verdict:
Wi-Fi Explorer quickly identifying signal overlapping, channel conflicts or configuration problems. Maybe it affecting the connectivity and performance of your home, office or workplace.
Wifi Scanner_WiFi Analyzer
The next best app is WiFi Scanner which adds a number of nifty features to the standard WiFi analysis tool.
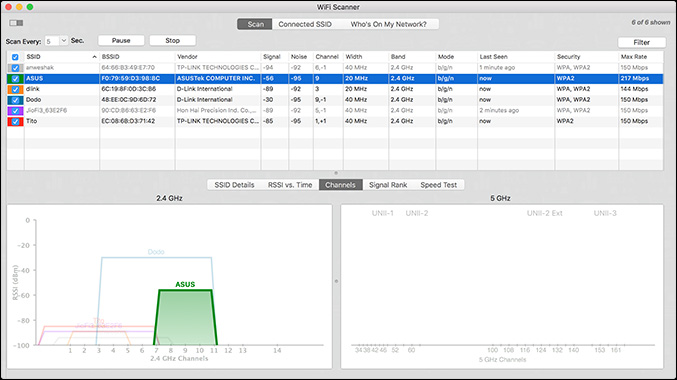
It comes with various color co-ordinated and real-time graphs of different available networks and provides details about them. WiFi Scanner provides a built-in WiFi speed testing feature that showcases the ping, download and upload speeds of your network to troubleshoot WiFi networks.
Pros:
- Real-time graphs and detailed network parameters
- Provides a Speed Testing tool
- IP Scanner
- Exportable to CSV format
Cons:
- No menubar icon or way to quickly glance at any info without opening up the app
Verdict:
I think WiFi Scanner seems the most bang for your buck and with all its features. It functions as an all-in-one from scanning available networks.
Download: WiFi Scanner
NetSpot_WiFi Analyzer
NetSpot offers the best visual heat maps so you can easily catch any dead spots and optimize access points locations. Besides others, It is the best WiFi analyzer tool.
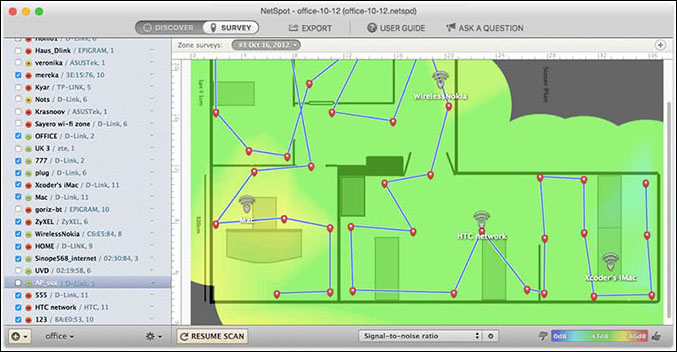
Net Spot allows you to draw one using NetSpot’s map drawing tool or directly upload a map of your area. Once it completes you can select between several visualizations like noise level, signal level, and access points which show you everything throughout the whole map in the form of heat maps. You can then identify the areas with low signal strength or problems and troubleshoot them.
Pros:
- Surveys and full network analysis
- Support for map or area plan
- Heat map visualizations
- Suitable for commercial use
Cons:
- Very pricey for personal use
Verdict:
NetSpot feels like a well-polished complete WiFi analyzer app. It does feel a little inessential for personal use. But it should work great for commercial use or large office areas to detect dead zones and enhance the overall connectivity of the area.
Download: NetSpot (Freemium)
Honorable Mentions_WiFi Analyzer
WireShark is an open-source and very powerful network analyzer. It is used mainly by network admins and developers. It is one of the best packet analyzer apps available. WireShark is also capable of working in monitor mode. Letting you see what other devices are browsing/watching on your network.
JamWiFi is another free little tool that can not only analyze devices connected to your wireless network, but you can also disconnect them from using your WiFi. The disadvantage is it’ll also disconnect you and you’ve to reconnect again.
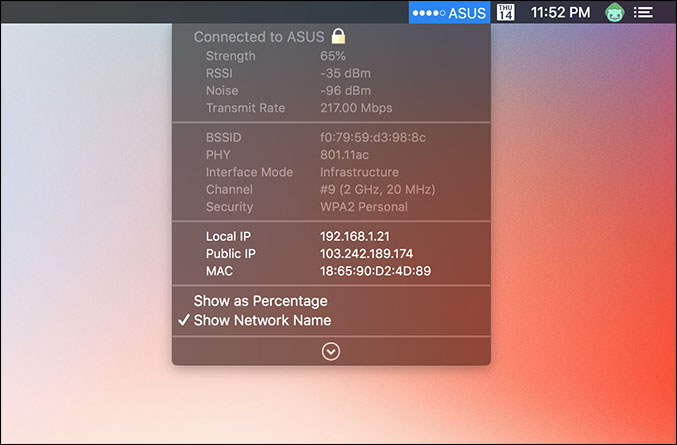
WiFi Signal Strength Explorer is a handy little utility which unlike the normal WiFi icon. It shows you the strength of connection via dots/percent in the menu bar and by clicking it. You can access some basic details about your current network.
Conclusion:
So these were (mention above) the best WiFi analyzer applications available for macOS. For normal use or not too deep analysis, the Wireless Diagnostics seems to work just fine. For commercial purposes or large organizations, nothing comes close to NetSpot. Do you’ve anything to share with us? Let us know in the comments section below!
Also Read: How Do I Know What DNS Server I am Using on My PC






