
For end-users, life without a mouse is actually next to impossible. Although you might prefer using the keyboard as much as possible whenever it comes to using particular apps, there’s no way you can get around on a Windows computer without the little rat right. In this article, we are going to talk about Why is My Mouse Lagging – How to Fix it. Let’s begin!
It actually stands to reason that a mouse needs to work well, and exceptionally so. Any lag will basically frustrate users on a good day, and on a bad day, it will make it impossible to work or play as well. If you’re experiencing a Windows 10 mouse lag, then there are a few things you can do to fix the problem.
Contents [hide]
- 1 Why is My Mouse Lagging – How to Fix it
- 1.1 Update the mouse driver
- 1.2 Check the battery | why is my mouse lagging
- 1.3 Turn on or off the Scroll Inactive Windows option
- 1.4 Uninstall/reinstall the mouse | why is my mouse lagging
- 1.5 Set the touchpad sensitivity
- 1.6 Change port | why is my mouse lagging
- 1.7 Lag in games/apps
- 1.8 Disable Fast Startup
- 1.9 Power Management for Mouse
- 1.10 How to Prevent mouse lag issues
- 1.11 Conclusion
Why is My Mouse Lagging – How to Fix it
Mouse lag is actually one of the most common Windows 10 issues users face. This is because a lot of things can contribute to the problem as well. Anything from a recent driver update, misconfigured mouse settings, or a bad wireless mouse battery can also cause this issue.
The fastest way in order to resolve this behavior is to start along with the hardware (the mouse). Then, just work your way through each of the components and applications that work together in order to make your mouse function properly.
A mouse, if it’s wired or wireless, can start to lag but you will find it’s more a problem along with a wireless device. Still, if your wired mouse is lagging, then you can try some of the fixes below as well. They will be just as effective.
Update the mouse driver
- Right-tap on the Start button and choose Device Manager from the list.
- Choose Mice and other pointing devices and double-tap your mouse.
- Open the Driver menu, and then tap Update driver.
- In the next windows, just choose the Search automatically for drivers option.
- If there are any new drivers, the system will then install them and you will have to restart your PC for the changes to take effect.
- If you get the message that you already have the best drivers for your device, then you can press the Search for updated drivers on Windows Update.
- You will be redirected to the Windows Update section now. Just choose View optional updates.
- Tap on Driver updates in order to expand the section and look for any mouse driver.
- If you find one, then check its box from the left and hit the Download and install button.
Many users reported that they fixed mouse lag issues simply via installing the official driver for their mouse. In many cases, Windows 10 or 11 (relying on your OS), will automatically install the default mouse driver, and when that driver mostly works, sometimes some issues can occur. If you’re using a branded mouse, then check the manufacturer’s website and download the latest drivers for your mouse model as well.
Check the battery | why is my mouse lagging
This is for a wireless mouse basically. A wireless mouse is either charged or runs on batteries that need to be changed. Charge the mouse if it’s that sort of a device actually. Then change the battery if it that’s what it runs on.
- Flip your mouse over and then check for a panel that can slide out.
- Slide it out, and then pop out the battery in it.
- Replace it along with new batteries of matching size e.g., replace AA batteries along with AA batteries.
- Remove the dongle for the mouse, and then restart your PC.
- You can connect the dongle, and the mouse should be working like normal.
Turn on or off the Scroll Inactive Windows option
Windows 10
- Tap on the Start button and select Settings.
- Choose the Devices option.
- Next, tap on Mouse from the left pane.
- Now just locate the Scroll Inactive Windows option and disable/enable it.
- Try to disable and enable this option a few times and then check if the issue is resolved.
Windows 11
- Tap on Win key + X and select Settings.
- Then select Bluetooth and devices.
- Press the Mouse option.
- Now toggle the Scroll inactive windows when hovering over them option a few times and then check if the issue persists.
Uninstall/reinstall the mouse | why is my mouse lagging
Uninstalling and reinstalling the mouse can also help sort out lag.
- You have to open the Device Manager.
- Head to the Mouse and other pointing devices group of devices and then expand it.
- Right-tap on your mouse, and choose Uninstall device.
- When uninstalled, remove the dongle that you use to connect the mouse to your PC.
- Restart or force shut down and then boot up the PC.
- Whenever you’re back on the desktop, just connect the dongle to your PC.
- Windows 10 will install the driver again and the lag should go away as well.
Set the touchpad sensitivity
Windows 10
- Tap on the Start button and choose the Settings app
- Now choose Devices from the list.
- Press the Touchpad from the left pane.
- Tap on the Touchpad sensitivity menu and then change it to High sensitivity or Most sensitive.
- But, if the clicks activate when you’re typing you will have to turn back down the sensitivity.
- If you’re not using the touchpad at all, you can turn it off from the same window, through toggling off the Touchpad option from the top.
Windows 11
- Right-tap on Start and select Settings
- Tap on Bluetooth and devices.
- Now under the Gestures and interaction section, move the slider named Cursor speed and then change the mouse sensitivity.
If you’re using the touchpad, turning the sensitivity up will also help you in this case. However, if you’re only using the mouse, then you can disable the touchpad.
Change port | why is my mouse lagging
Desktop and laptop computers generally have actually two types of USB ports; USB 2.0 and USB 3.0. Most ports will be USB 3.0, however, your mouse may not be able to support the speed of the port.
First, identify the USB ports on your PC/laptop actually. When you know which is the USB 2.0 port, connect the dongle to it, and then restart your PC.
Lag in games/apps
If your mouse works fine on the desktop, however, starts to lag in a specific app or a game. You guys don’t have a mouse lag problem. You have an app, or a system resources problem actually.
- Check the app settings for the game that you’re having trouble with and optimize anything related to the mouse e.g. sensitivity.
- Increase memory allocation too. Some apps permit users to allocate memory for the app. Increase it to as much as you can.
- Decrease the frame rate. This one is specifically for games. Decreasing the frame rate might make the mouse work more smoothly as well.
- Try to quit any apps that you’re not using when you’re playing games or via the app that experiences mouse lag. Freeing up system resources will also help reduce lag.
Disable Fast Startup
- Press Windows Key + S, type control panel, and select Control Panel from the list
- Whenever Control Panel opens, and then select Power Options.
- Now tap on select what the power button does.
- Click on Change settings that are currently unavailable as well.
- Now uncheck Turn on fast startup (recommended) and tap on Save changes.
To fix this problem, a lot of users are recommending disabling the Fast Startup feature. This is a useful feature, however, users reported that it can cause certain issues along with your PC such as mouse lag. In order to fix the problem, you have to perform the steps above. After disabling Fast Startup, the issue should be resolved, and your mouse will start working again too.
Power Management for Mouse
Change the power management options for the mouse so that Windows 10 doesn’t power it off in order to save energy. Many times, when it starts working again, it doesn’t work as well.
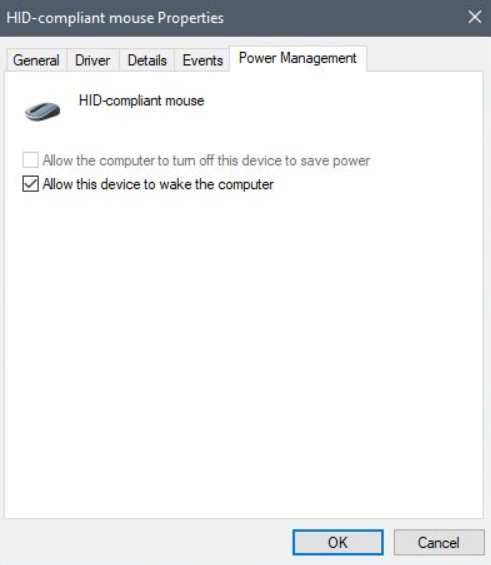
- First, open the Device Manager.
- Expand the Mouse and other pointing devices group of devices as well.
- Double-tap on your mouse to open its settings.
- Head to the Power Management tab.
- Uncheck the ‘Allow the computer in order to turn off this device to save power.
- Restart the PC now.
How to Prevent mouse lag issues
Now that you guys know where this pesky problem comes from and how to get rid of it. You should also learn how you can prevent it in the first place. We do have some advice that you should take into consideration whenever it comes to lag problems.

DPI, that means Dots Per Inch is a value used to determine the sensitivity of your mouse cursor when moving it across your screen through moving the device one inch. Such as, if your mouse has 1400 DPI, then moving the mouse one inch will actually cause the cursor to move 1400 pixels on your screen.
Mouse sensitivity can be customized either via using a software option (changing DPI) or also using physical customization features.
- Software settings
Peripherals that permit you to change the sensitivity from their software work via modifying the DPI value.
In order to modify the DPI value, you will have to either use the Windows 10 and Windows 11 built-in sensitivity settings or resort to via the actual software that comes with your mouse.
Use the Settings app | why is my mouse lagging
- Tao on Win Key + X and select Settings from the menu.
- Tap on the Devices option.
- Choose the Mouse tab.
- Tap on the Additional mouse options link.
- Select the Pointer Options tab.
- With the slider found in the Motion section, select the desired mouse cursor speed.
- Tick the box next to the Enhance pointer precision option for a more precise movement as well.
- Press the OK button in order to apply the settings.
Physical means | why is my mouse lagging
Mice that have this capability feature a special compartment inside the mouse case that actually holds weights of different values. Through removing or adding weights to the mouse, the sensitivity can be customized.
Added to this, some mice also include a set of DPI changing buttons, that turn on you to modify this value in a split second. As you can see there are various ways in which in order to customize how your mouse reacts to being moved and considering these elements could be really helpful in the long run.

This suggestion relies on the circumstances in which you encounter mouse lag at the time being. If you’re using a Bluetooth-enabled mouse whenever encountering issues, try to use a wired mouse instead. In case you’re using a wired mouse when encountering lag, then just try to switch to a Bluetooth-enabled peripheral.

Clutter is actually a general problem for all the components and the system. If you’re running a lot of programs at the same time, then the system will slow down and the response time for each and every activity will be affected. So, if your mouse slows down, then it can also be as your system is slow altogether. Try to close some apps and processes and you guys won’t have such problems.
We hate it whenever our mouse doesn’t behave as it should, because this can have a wide range of impacts on our day-to-day workflow. No matter if you’re a gamer along with state-of-the-art peripherals with RGB lighting or a user who simply wants to perform some tasks on your Windows 10 or Windows 11 PC as well. Encountering mouse lag can be really annoying.
Conclusion
Alright, That was all Folks! I hope you guys like this “why is my mouse lagging” article and also find it helpful to you. Give us your feedback on it. Also if you guys have further queries and issues related to this article. Then let us know in the comments section below. We will get back to you shortly.
Have a Great Day!






