Do you know what’s taking up space on your PC? When your system hard drives going to fill up, you’ll start thi9nking what’s taking up all the available space, and when “Storage sense” will come in handy.
On Windows 10, lots of people know the Storage sense as a feature to make hard drive space. Well, it’s a tool that checks the content of a drive and analyzes how space is being utilized to know where to begin cleaning up files that you can’t erase using Storage sense.
When your PC is running out on space, Windows 10 includes different features and options to free up space that enables you to remove unwanted and temporary files and apps to optimize the storage. These tools not only help to reclaim space to save more confidential files, but it’ll improve your PC performance and limit the chances of issues whenever you install updates.
Contents [hide]
- 1 Check which files are taking up space on Windows 10 version 1903 or later
- 2 Check which files are taking up space on Windows 10 model 1809 or earlier
- 3 Different Ways to Free Up Disk Space on Windows 10/8/7
Check which files are taking up space on Windows 10 version 1903 or later
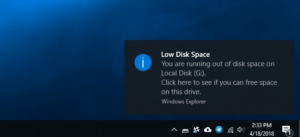
Use these instructions to view the files taking up space on the hard drive on Windows 10 model 1903 or later:
Step 1:
Head over to Settings on Windows 10.
Step 2:
Also, tap on System.
Step 3:
Tap on Storage.
Step 4:
At the bottom of the “Local Disk (C:)” section, you can easily view what’s taking up space on the main hard drive.
Step 5:
Tap the Show more categories option to check the storage usage from other file types.
Step 6:
(Mandatory) At the bottom of the “More storage settings” section, tap the View storage usage on other drives option.
Step 7:
If you have several hard drives, choose the one that you like to view its storage usage.
Step 8:
Simply check the storage usage for the other drive.
Whenever you complete the steps, you should know what files are taking up space on your PC.
Check which files are taking up space on Windows 10 model 1809 or earlier

If you want to check how the hard drive space is being used on your PC on Windows 10 version 1809 or earlier, use these instructions:
Step 1:
Head over to Settings.
Step 2:
Tap on System.
Step 3:
Tap on Storage.
Step 4:
At the bottom of the “Local storage” section, tap the drive to view usage.
However on “Storage usage,” you can view what’s taking up space on your hard drive. You can tap each item to get more details and take more actions.
For instance, if you’re checking that apps are taking some of the space, you can tap the item to access “Apps & games,” where you can view and uninstall those items that are taking space and you don’t want.
Different Ways to Free Up Disk Space on Windows 10/8/7
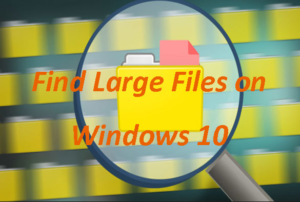
If temporary files are items consuming too much of your storage, you can then use these methods to remove it:
Emptying Recycle Bin On Windows 10
While removing files, the system doesn’t remove them from the hard drive. Rather than, they’re sent to the Recycle Bin if you want to restore them. However, after some time, the bin can grow significantly, consuming a lot of valuable space, then it makes emptying the Recycle Bin among the first things you complete to reclaim some of the drive storage.
If you want to empty the Recycle Bin on Windows 10, use these instructions:
Step 1:
Head over to Start.
Step 2:
Look for Recycle Bin and tap the top result to open the bin.
Step 3:
Tap the Recycle Bin Tools tab.
Step 4:
Tap the Empty Recycle Bin button.
Step 5:
Tap the Yes button.
Removing Junk Files Via Storage Sense On Windows 10
Storage Sense is a Windows 10 feature, which offers the necessary settings to remove junk files from the PC drive or secondary drives. With the help of this feature, you can instantly clean up earlier installation files after an upgrade and temporary files to free up storage to save more important data and improve efficiency.
Erase junk files via Storage Sense
If you want to free up space using Storage Sense, use these instructions:
Step 1:
Head over to the Settings.
Step 2:
Then tap on System.
Step 3:
Also, tap on Storage.
Step 4:
At the bottom of the “Storage” section, tap the Configure Storage Sense or run it now option.
Step 5:
At the bottom of the “Temporary Files” section, view the ‘Delete temporary files that apps aren’t using’ option.
Step 6:
You can then use the Recycle Bin drop-down menu to specify how to wipe already removed files you don’t want.
Step 7:
Use the Downloads drop-down menu to specify how to wipe up files you installed from the internet.
A quick tip: If you want to remove the most amount of files, simply use the 1-day option. Also, the Downloads folder might contain useful files, that it’s recommended to restore those files manually before executing Storage Sense.
Step 8:
At the bottom of the “Locally available cloud content” section. Simply use the drop-down menu to specify the OneDrive content synced to the device becomes online-only.
Quick note: The option is a part of OneDrive Files On-Demand, which enables you to access your documents, photos, videos, and other files via File Explorer. But you don’t want to sync them, significantly limiting the storage usage on your device. After your PC is running low on space, you can then use it to make files available in the cloud.
Step 9:
At the bottom of the “Free up space now” section, view the Delete previous versions of the Windows option (if required).
Note: When this option is available, you might be able to free up anywhere from 10GB to 20GB of space if you currently upgraded to the latest version of Windows 10.
Step 10:
Tap the Clean now button.
Turn On Storage Sense
Also, you can use Storage Sense manually, you should turn on the feature to run the storage maintenance automatically to secure running out of space quickly.
If you want to set up Storage Sense to run automatically, use these instructions:
Step 1:
Head over to Settings.
Step 2:
Also, tap on System.
Step 3:
Tap on Storage.
Step 4:
At the bottom of the “Storage” section, tap the Configure Storage Sense or run it now option.
Step 5:
Turn on the Storage Sense toggle switch.
Step 6:
Simply use the Run Storage Sense drop-down menu and choose the best option for your situation:
- Every day/ week/ month
- During low free disk space
When you complete the steps, Storage Sense will automatically run at the schedule that you define.
Uninstall Programs
For lots of PC users, some of the disk space used is by app and games. If you find that you no longer use some programs, you can simply uninstall and erase them from your hard drive.
Also, Windows provides the ability to easily remove any unnecessary programs that we may have on our PC. If you want to uninstall/erase programs, follow the instructions below:
Step 1:
Head over to Start -> Control Panel -> Uninstall a program
Step 2:
Now sort the list of programs by file size by tapping the ‘Size header’. Now you can view which programs take up the most space on your PC.
Step 3:
Tap any program that you want to erase, and tap ‘Uninstall’
Conclusion:
Storage usage offers an overview of virtually everything that’s saved on the hard drive. However, It includes system files, games, apps, temporary files, and those files saved in the Documents, Pictures, OneDrive, Music, Videos, and files from other people if you’re sharing your device with other users.
We would like to know whether these methods can fix your issue, so please let us know in a comment section below. If these methods can’t help you, then share your issue in detail so that we can help you.
Also Read:






