In Windows, the“Enhance Pointer Precision” setting can actually make you less precise using your mouse in many situations. However, the feature is turned on by default in Windows and is a form of mouse acceleration.
Contents [hide]
Working Of Enhance Pointer Precision?

But the only thing that controls your mouse pointer distance moves on the display screen is how far you physically move your mouse. So the relationship between these two is controlled by the “dots per inch” (DPI) setting. A higher DPI means your pointer moves farther whenever you move the mouse the same distance.
Enhance Pointer Precision is a type of mouse acceleration. Using this setting turned on, Windows checks how fast you move your mouse and adjusts your DPI on the fly. After you move the mouse faster, the DPI increases, and your pointer moves a longer distance. After you slowly move it, the DPI decreases and your pointer moves a shorter distance.
Alternatively, Enhance Pointer Precision makes your mouse speed. Without this feature turned on, you simply move your mouse an inch and your pointer would always move the same distance on the display screen. It doesn’t matter how fast you moved the mouse. Using Enhance Pointer Precision turned on, your pointer can travel a smaller distance whenever you moved your mouse more slowly. However, the distance becomes great whenever you moved your mouse more instantly—also when moving your mouse the accurate same distance.
Why Enhance Pointer Precision Is Turned On By Default
By default, the feature is turned on in Windows because it’s essential in many cases.
For instance, let’s say you’re using a computer in an office and you have a cheap mouse. The mouse doesn’t have a good sensor and is restricted to a fairly low DPI setting. Without this feature, you might want to move the mouse a longer distance to move it from one side of the display screen to another. After using Enhance Pointer Precision, you can move the mouse more instantly to move it from one side of the screen to another without moving it a greater distance. Also, you can move the mouse more slowly than normal to take better accuracy while precisely moving the mouse small distances.
This can also be specifically essential on laptop touchpads. Also, it enables you to move your finger instantly on the touchpad to move the mouse pointer a greater distance without dragging your finger to the other side of the touchpad.
Is The Feature Good, or Is It Bad?
Whether the setting is quite helpful relies on your mouse hardware and what you’re doing.
One major issue is that the acceleration produced by Enhance Pointer Precision isn’t a linear increase. Well, so it’s difficult to predict. Move your mouse a little bit faster or slower and there might be a large decrease or increase in the distance your cursor moves.
After Enhance Pointer Precision turned off, you build up muscle memory better once you learn exactly how far you want to move your mouse to put it at a certain point on your display screen. Well, the distance is all that matters. Using the acceleration turned on, it’s not just about distance. Also, it depends on how fast you move your mouse, and it’s also difficult to guess what small differences in speed can do. This is worst for building up muscle memory.
However, gamers with decent mice tend to dislike the feature for this reason. Also, it causes issues and can slow you down whenever you’re trying to make it fast, exact movements in multiplayer games. Especially considering lots of gaming mice enables you to adjust DPI more precisely after using buttons on the mouse. However, you can also use low DPI while aiming and high DPI while executing around.
If office workers use cheap mice with no DPI buttons—might be perfectly fine using Enhance Pointer Precision and used to the acceleration that occurs. Also, if they’re off for some milliseconds, it’s no issue. Alternatively, a few milliseconds in an online game can mean the difference between losing or winning.
How to Turn Off Or On Enhance Pointer Precision
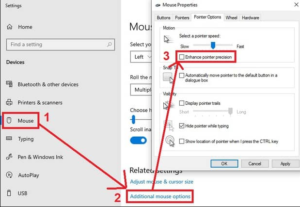
If you want to control this setting, move to Control Panel > Hardware and Sound > Mouse. But on Windows 10, you can just move to Settings > Devices > Mouse > Additional mouse options. Tap the “Pointer Options” tab, toggle “Enhance pointer precision” on or off, and tap “OK” to save changes.
Some mouse developers create mouse configuration tools. These are Razer Synapse or Logitech SetPoint. These often turn off Enhance pointer precision automatically so they enforce the manufacturer’s preferred settings.
Well, this setting is system-wide. For example, you might have a laptop with a touchpad, and you might want to use the feature for the touchpad but not for a USB mouse. You can’t modify the setting separately for each pointing device. Just toggle it on or off.
Some games use raw mouse input, bypassing the system mouse acceleration settings while playing games and force their own mouse settings. However, not all games do.
On Windows 10, Windows syncs automatically the setting between your computers, also though you might want different settings on various PCs with different hardware. Mouse manufacturer utilities might also forcibly turn off it.
How to Adjust Mouse’s DPI
If you’re using mouse acceleration produced by Enhance Pointer Precision, your mouse pointer feels weird after you turn it off. You want some time to get used to the new setting and build up muscle memory.
If you’ve just turned off Enhance Pointer Precision and it feels like you have to move your mouse too far to move longer distances, you might increase your mouse’s DPI. Also, you find this setting in one of two places: In your mouse control panel tool, or adjusted through buttons on the mouse itself. You might want to download your mouse manufacturer’s tool using their website if you can’t install it already.
Don’t increase your DPI too much, however. Using a higher DPI setting, you want smaller movements to move your mouse cursor.
Well, after adjusting your DPI, you might also want to adjust the “pointer speed” option located next to the Enhance Pointer Precision in the Mouse control panel window. As it affects how far your pointer moves. The cursor speed option functions as a multiplier. Also, DPI multiplied by cursor speed (also known as mouse sensitivity) equals the distance your pointer moves. You also want to experiment with various combinations of settings to view what works for you and your mouse.
If you can’t modify your DPI setting as you have a fairly cheap mouse and it stops working for you, you can also adjust the cursor speed option. However, you might just be better off leaving Enhance Pointer Precision turned on with mice like these.
Conclusion:
Here’s all about “Enhance Pointer Precision In Windows”. If you are facing any issue then let us know. Have you ever try to experience it? If you want to share any other method or tips regarding the article then let us know below. For further queries and questions let us know in the comment section below!
Also Read:






