
WDF_VIOLATION is actually a Blue Screen of Death error that can be caused via many problems at the software or hardware level. It immobilizes your computer and also keeps you from working, studying, or playing as well. In this article, we are going to talk about How to Fix WDF_Violation Blue Screen Error. Let’s begin!
If you have recently done something new on your PC, such as installing an application or plugging in a new device. Then the event might have sent Windows over the edge, that resulting in the WDF_Violation stop code actually.
Contents [hide]
- 1 How to Fix WDF_Violation Blue Screen Error
- 1.1 Remove the problematic software
- 1.2 Unplug new hardware components
- 1.3 Use BlueScreenView
- 1.4 Update your drivers
- 1.5 Check your system memory
- 1.6 Use the Check Disk command
- 1.7 Use System Restore
- 1.8 Turn off USB ports in BIOS | WDF_Violation
- 1.9 Run a malware scan
- 1.10 Uninstall the Bluetooth driver in Safe Mode | WDF_Violation
- 1.11 Uninstall suspicious programs
- 1.12 Repair corrupt files | WDF_Violation
- 1.13 Update BIOS to the latest version
- 1.14 What safety measures should I take in case of repeated BSoDs? | WDF_Violation
- 1.15 Conclusion
How to Fix WDF_Violation Blue Screen Error
Keep in mind that it’s a really good idea to create a system restore point on your PC if you guys haven’t done so recently. It permits you to effortlessly roll back the OS to a stable state in case you encounter additional problems as well.
Remove the problematic software
- Tap on the Windows Key + S to open search, type in Control Panel, and press Enter.
- In the Control Panel window, choose to Uninstall a program.
- Find the problematic software, right-tap on it, and select Uninstall.
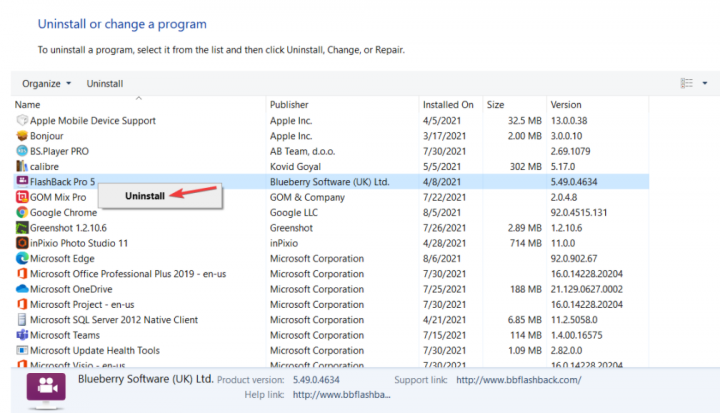
- Now, wait for the process to be over and Restart your computer.
Unplug new hardware components
If you guys have recently bought a new piece of hardware and connected it to your computer unit. Then it could not be fully compatible along with your operating system. Or maybe it doesn’t really have the correct driver installed. Whatever the case may be, just try unplugging it and restarting your computer to see if you get any more BSOD errors. It can be anything, from a brand new USB flash drive to a Wi-Fi adapter or webcam as well.
Also, if the device is USB-enabled, you guys might need to check your USB ports. It’s possible they suffer from hardware failure, and that could affect your entire operating system. Try to plug the devices into different ports.
Use BlueScreenView
BlueScreenView is actually a lightweight, portable, and free application that gives a user-friendly graphical interface for examining the minidump files created via blue screen errors. So, you can use it to examine the .dmp file left behind through the WDF_Violation stop code.
- Just download BlueScreenView from the official website
- Restart Windows right after you guys get the WDF VIOLATION error
- Open BlueScreenView
- Just open the DMP file created by WDF VIOLATION
- Examine the driver files that are involved in the error
- Just locate the driver files in Device Manager to reinstall and update them (steps in the next solution)
Update your drivers
- Tap on the Windows Key and type in Device Manager.
- Expand Display adapters, then right-tap on your GPU.
- Choose Update Driver.
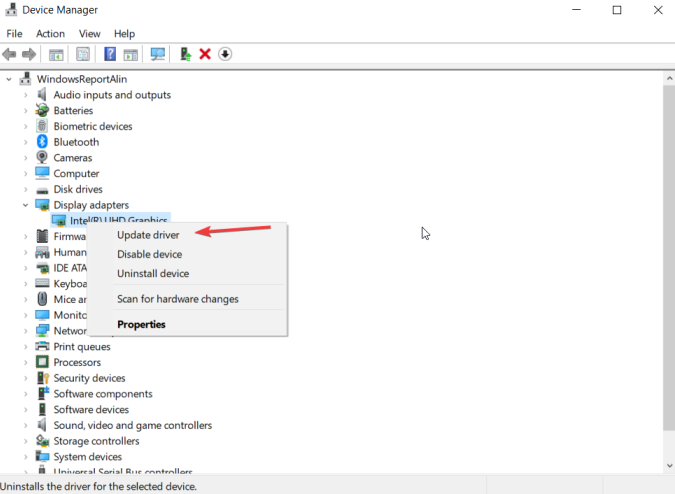
- Then, choose Search automatically for drivers.
Check your system memory
A faulty RAM card can be fatal to your PC and operating system. And it could also lead to BSOD errors such as WDF_Violation. But, there’s an easy way to check it at the software level without having to install anything extra, thanks to a built-in Windows tool actually.
How can you use Windows Memory Diagnostic:
- Make sure to close all active applications
- Tap on the Windows 10 Start button, type Windows Memory Diagnostic and open this app
- Tap on Restart now and check for problems
Windows Memory Diagnostic will do its job during reboot. Just find and repaire any system memory errors on its own. When it finishes, you can check if you still receive that nasty BSOD error.
Use the Check Disk command
- Tap on the Windows Key to open the Start Menu.
- In the search box, then type Command Prompt and start it as administrator.
- After the CMD launches, type in the following command and tap on entering:
chkdsk C: /f /r /x
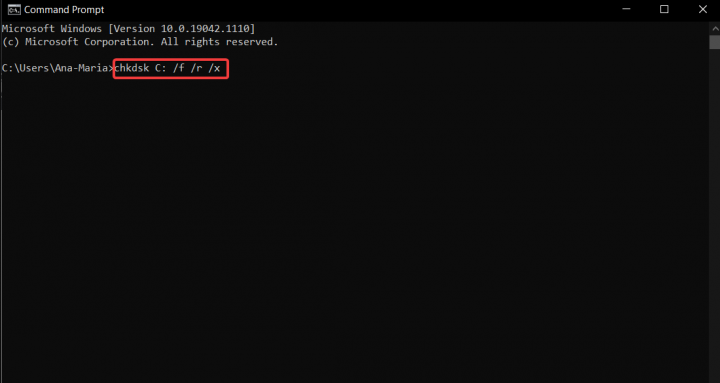
- Replace the X with the letter of your drive you wish to check.
- Now let the process complete.
When you guys manage to boot Windows, there are lots of solutions that can avoid the problem from occurring again. The most important one is performing a Disk Check. Many times people aren’t sure what the exact cause is for their crashes. BSoDs can actually be hard to pinpoint. If a file on your device is actually causing problems. However, you aren’t willing to completely restore the system, there are other ways.
Such as, Restoro will scan your PC thoroughly for corrupted or problematic files. When the culprit has been found, the tool will quarantine it and then take other safety measures. Most likely, it will attempt to restore the file to an uncorrupted state as well.
If that isn’t possible, the software will rather replace it with an uncorrupted version from its database that is constantly updated and then contains crucial Windows files.
Use System Restore
If you guys have recently made significant changes to the computer that you’re not aware of. Then you could have triggered the WDF VIOLATION stop code. Such as, you could have installed a software application that made too many changes to the system registry.
Luckily, Windows has Recovery mode, that permits you to undo any modifications at the software level. This also covers programs and registry modifications as well. So keep in mind that any newly installed apps will actually disappear after the rollback.
It might be a good idea in order to verify their registration data to make sure you will be able to activate premium licenses when you reinstall those programs.
How can you use System Restore
- Sign in in order to Windows 10 as the administrator
- Tap on Win key + R, type control panel, and click on Enter
- Tap on Recovery
- Click Open System Restore as well
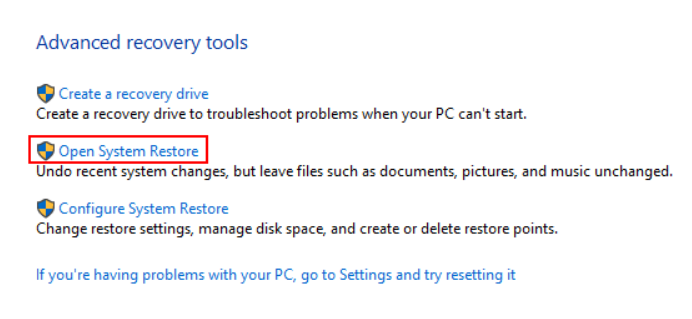
- Select a restore point from the list. If you want to see the exact applications that will be affected, just tap Scan for affected programs
- Tap on Next and proceed along with the on-screen instructions
- Reboot your computer and then check for BSOD errors
Turn off USB ports in BIOS | WDF_Violation
- Restart your PC.
- During the restart, you will briefly see a message telling what key to tap on to open the BIOS/SETUP.
- Tap on that key (it might be a different one from the image below, relying on your motherboard’s manufacturer).
- When the BIOS opens, you’ll have to go to Advanced Tab, then Miscellaneous Devices.
- Next, choose External USB Ports and Disable it.
- Now save the changes and restart your computer.
Run a malware scan
Cyber-attacks can be powerful enough in order to take down your computer’s whole defenses and mess up your system settings. Some malware agents can even cause blue screen errors such as WDF_Violation.
So you guys should count on your security software solution in order to run a malware scan and remove any pests from your PC.
How can you use Windows Defender:
- Tap on the Start button, type Windows Security, and open this app
- Head to Virus & threat protection
- Tap on Scan options
- Choose Quick scan and click Scan now
- Now run another scan via Windows Defender Offline scan
If you have a third-party security application installed that overrides Windows Defender, just make sure to adjust the steps above correctly.
Uninstall the Bluetooth driver in Safe Mode | WDF_Violation
- Restart your PC a couple of times during the boot sequence as well.
- Just like that, click the Power icon on the profile selection screen, tap on and hold the Shift key and select Restart from the menu.
- A list of options will now appear actually. Choose Troubleshoot.
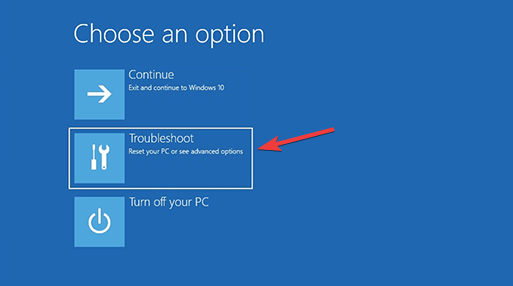
- Then Advanced options too
- Next, choose Startup Settings.
- Tap on the Restart button.
- When your PC restarts you’ll see a list of options as well. Tap on 4 or F4 to choose Safe Mode.
- Press Windows Key + X in order to open Win + X menu.
- Now select Device Manager from the list.
- Now locate your Bluetooth driver, right-tap, and choose Uninstall device.
- Then, check to Delete the driver software for this device and tap on Uninstall to confirm.
Windows actually has a special segment called Safe Mode, and you can take benefit of it to troubleshoot many issues. It uses the default drivers, therefore it’s perfect if you guys can’t boot your system. After entering Safe Mode, you have to find and remove the problematic driver. A lot of users claim that a Bluetooth driver caused this issue for them, and you guys can remove it via doing as detailed above.
Then, restart your PC and try in order to start Windows 10 again. Keep in mind that other drivers can cause this problem, so just don’t focus only on the Bluetooth driver.
Uninstall suspicious programs
Even if an application’s official page claims that it’s fully compatible along with your operating system. That’s not always the case. In fact, some programs make too many modifications to the system registry, which resulting in blue screen errors.
If System Restore mode is unavailable, the next best thing is to remove the recent or suspicious program from your PC.
How can you remove recent apps:
- Right-tap on the Start button and choose Apps and Features
- Set Sort by in order to Install date (newest first)
- Pick the first app in the list and choose Uninstall
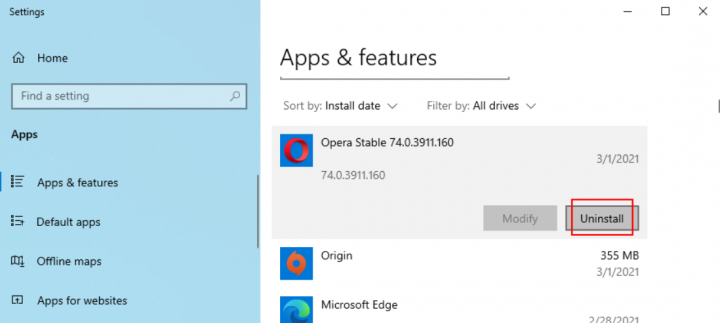
- Delete the program via following the on-screen steps
- Restart your PC as well
- If you still get BSOD errors, then uninstall the next app in the recent list
A programs uninstaller is more thorough than the Windows integrated tool as it not only removes an application, However, also any leftover files and registry entries that may harm your computer.
Repair corrupt files | WDF_Violation
Hard disk corruption can be fixed via CHKDSK (Check Disk) while damaged system files can actually be restored along with the help of SFC (System File Checker). But, if the component store of the system image is corrupt, then you guys have to turn to DISM (Deployment Image Servicing and Management) to fix it.
It’s not important to install any third-party software because Windows 10 comes bundled with these three tools. You just have to launch a Command Prompt window along with elevated rights. Moreover, you should save any ongoing projects and terminate running applications actually.
How to use CHKDSK:
- Tap on Ctrl + R, type cmd, and press Ctrl + Shift + R to run CMD as admin
- Then type
chkdsk c: /f. If you have Windows installed in another drive than C:, replacec:in the code along with the correct letter. Press Enter - Type y whenever CHKDSK asks you in order to schedule the task at the next system boot and tap on Enter
- Just restart your computer
How to use SFC:
- Now just run CMD as admin
- Type
sfc /scannowand tap on Enter - Now wait until SFC scans your system and fixes any errors it finds
- Reboot your PC as well
How to use DISM:
- Launch Command Prompt as admin
- Now type
DISM /online /cleanup-image /scanhealthand press Enter - If it reports any issues, then fix them via running
DISM /online /cleanup-image /restorehealth - Restart your computer and run CMD as admin as well
- Type
sfc /scannowand tap on Enter - Now restart your computer
Update BIOS to the latest version
However, we’re on the topic of BIOS, it wouldn’t hurt to update it to the newest version as well. It’s not that complicated and it could help you to stop Blue Screen of Death error messages, as well.
It’s just a matter of figuring out your BIOS version for update actually.
- Tap on the Win key, type System Information, and open this app
- Head to System Summary and write down the BIOS Version/Date
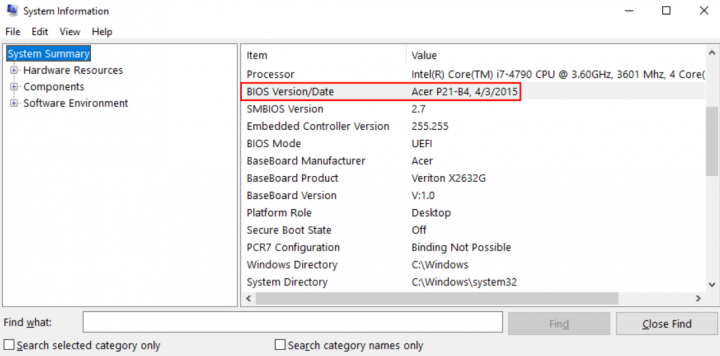
- You can access the website of your BIOS manufacturer and look for a newer version
- Download the BIOS update and then transfer it to a USB pen drive
- Reboot your PC and enter BIOS
- Make sure to back up your current BIOS version to the flash drive as well
- Open the BIOS update, follow the on-screen instructions, and now wait until the task is over
- Whatever you do, just don’t turn off or restart your computer during this time
- Start Windows as normal and check for BSOD errors as well
What safety measures should I take in case of repeated BSoDs? | WDF_Violation
Unfortunately, nobody can really predict problems like these. You guys always have to be on guard and keep in mind that the number one safety measure is regularly saving your work. Doesn’t really matter if you are designing something, writing an article, or playing a game as wel.
Take your time and just save the changes you made once in a while. This will reassure you guys that you won’t lose too much of the progress made during work. Creating restore points is also a really good idea. If your data gets corrupted in any way you guys can always go back to a restore point before the corruption occurred as well.
If you guys are unlucky enough to get a blue screen that compromises the system’s files. Then you will lose documents that might be really important as well.
Conclusion
Alright, That was all Folks! I hope you guys like this article and also find it helpful to you. Give us your feedback on it. Also if you guys have further queries and issues related to this article. Then let us know in the comments section below. We will get back to you shortly.
Have a Great Day!






