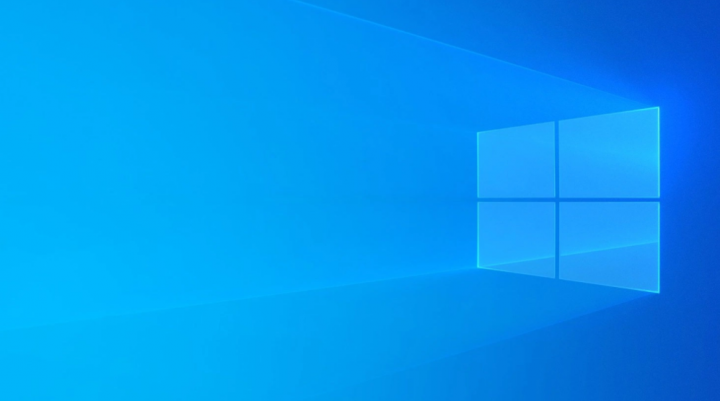
Are you frustrated that your WindoWws XP takes too much time to shut down when your rushing to go somewhere else? If this is actually the situation that you guys want to shut down the computer in hurry, then you guys can make some tweaking to your registry so that it will help you in order to speed this process. We have written much about the windows registry in the past couple of weeks. That it is used to save the information and then system settings. In this article, we are going to talk about Wait to Kill App Timeout in Windows 10.
If you are in a hurry to shut down the computer most of the time the process takes too long to close all the running programs. Windows will then repeatedly annoy you along with pop-up messages asking if you really want to quit the applications. In order to speed up closing these programs, a really few registry tweaking has to be done as well.
Contents [hide]
Auto End Task
This registry setting actually ends the running task and automatically shut down the application
- Head to Start > Run, type regedit in order to open Registry Editor.
- You have to navigate to
HKEY_CURRENT_USER\Control Panel\Desktop
- Then scroll down to find the registry key called AutoEndTasks. Right-tap on the key, then choose Modify and change the value to 1.
- Now exit Windows Registry after you make changes.
Wait To Kill Application
This registry key function is basically to set the time interval for Windows before killing the applications to shut down the computer as well.
- Just navigate to:
HKEY_CURRENT_USER\Control Panel\Desktop
- Now scroll down to look for the Registry Key called WaitToKillAppTimeout, right-click on it, now choose Modify and then Change the value to 1000.
- Exit Windows Registry after making changes to it.
Hang Application Time
This registry key actually sets the hang time of the application before even closing.
You have to navigate to:
HKEY_CURRENT_USER\Control Panel\Desktop
Then scroll down in order to look for the Registry Key named HangAppTimeout.
Right-tap on it, choose Modify and Change the value to 1000, then exit Windows Registry
Wait To Kill Service Timeout
This registry key basically sets the time for Windows in order to wait before ending services related to Microsoft.
Then navigate to:
HKEY_CURRENT_USER\Control Panel\Desktop
- Look for the Registry Key named as WaitToKillServiceTimeout, right-click on it, select Modify and now Change the value to 1000.
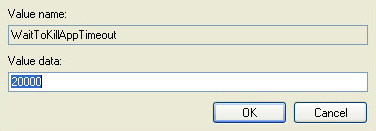
- Then you just have to exit Windows Registry
Note: Don’t just get confused between WaitToKillAppTimeout and WaitToKillServiceTimeout, they are actually two different keys.
Clear Page File Before Shutdown
Whenever Windows is shutting down, it then automatically deletes and clears the contents of the page files for security reasons actually. This process may take some time and slows down your shutdown process as well. If the system’s security is not your concern then you can tweak the registry settings to turn off the Windows to do the clearing of paging files as well.
Now navigate to:
HKEY_LOCAL_MACHINE\SYSTEM\CurrentControlSet\Control\Session Manager\Memory Management
- Now scroll down for the Registry Key named ClearPageFileOnShutdown, right-click on it. Choose Modify and Change the value to 0.
- You have to exit Windows Registry and you are done!
- Now you guys will see the Shut Down process will be much faster than before.
Conclusion
Alright, That was all Folks! I hope you guys like this “Wait to Kill App Timeout” article and also find it helpful to you. Give us your feedback on it. Also if you guys have further queries and issues related to this article. Then let us know in the comments section below. We will get back to you shortly.
Have a Great Day






