Do you want to fix the black desktop background? The desktop wallpaper is a standard and common feature on desktop. You can change it easily in Windows also you set a slideshow, a static image, or a solid color as your background. Certainly, when you try to modify the Windows wallpaper you get a black desktop background. It occurs when you try to set a slideshow or a wallpaper as your background. Normally, it doesn’t happen when you had a normal Windows installation. The change in your display settings is due to a third-party app. Come let’s check how to resolve black desktop background in Windows.
If you install a third-party app to change your UI or desktop and the issue started right after then uninstall the app. At the very least, turn it off so that it can’t control your display settings. However, uninstalling the app can’t resolve the issue. It just secures it from happening again whenever you fix it.
Contents [hide]
Modify Your Wallpaper
If your app is the main culprit, turn it off and try to modify your wallpaper again. Rather than setting a static wallpaper, simply set a slideshow. If it works, modify it to a static image after. Also, it’s best to try some different images in case the one you’re trying to set is damage.

In Windows 10, you can modify your wallpaper in the Settings app at the bottom of Personalization>Background.
Corrupt File TranscodedWallpaper.jpg
The black desktop background also appears due to corrupt TranscodedWallpaper. When the file is corrupt, Windows can’t show your wallpaper.
Step 1:
Head over to the File Explorer and then the given command in the address bar. Click the Enter key.
%USERPROFILE%\AppData\Roaming\Microsoft\Windows\Themes\
Step 2:
In this folder, you will then view a file known as TranscodedWallpaper. Simply rename your file to TranscodedWallpaper.old. Also, you’ll check a file known as Settings.ini. All you need is to open it in Notepad and remove the file contents. Save the changes then quite it.
Step 3:
Head over to the Settings app and move to Personalization>Background and set a new desktop background.
How To Desktop Background Via Context Menu
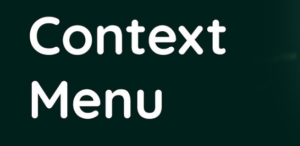
Follow the steps given below:
Step 1:
Open the File Explorer, then navigate to the folder with the picture you like to set as the desktop background.
Step 2:
Simply right-tap the image and choose the ‘Set as desktop background’ from the context menu.
Fix Black Background Via Ease Of Access Settings
Follow the steps given below:
Step 1:
Head over to the Control Panel app and move to Ease of Access.
Step 2:
Then tap on Ease of Access Center and then tap ‘Make the computer easier to see’.
Then move down to the very bottom of the window, and ensure that ‘Remove background images (where available) is unmarked. If not, unmark it and apply the change. Then set a wallpaper for your PC and it should work fine.
Power Plan Settings
Follow the steps given below:
Step 1:
Head over to the Control Panel app.
Step 2:
Then move to System and Security>Power Options.
Step 3:
Then tap ‘Change plan settings’ located next to the currently active power plan.
Step 4:
Tap ‘Change advanced power settings’.
Step 5:
Then expand the Desktop background settings and check that the slideshow is set to ‘available’. If not, then set it to available and try to again set a wallpaper.
If your issue still persists and you’re using your office laptop, check if it’s been turned off through the group policy. It’s good to talk to a system admin and try not to attempt anything yourself. You don’t have any admin rights to make any change.
Conclusion:
That’s all about it! If you want to share anything else then let us know below. Don’t forget to sound off in the comment section below!






