Windows 10 has many Services to make sure that the operating system functions smoothly as well. However, it is actually best to leave the Service configuration at their default values, there are some of the performance & tweak enthusiasts that want to make their Windows run even smoother. If you guys are thinking which Windows 10 Services are safe to disable, then this guide will definitely going to help you. We actually recommend you to create a System Restore Point first. And also you should make notes of the changes you make to your Services configuration. In this article, we are going to talk about the User Guide on Windows Services to Disable Safely. Let’s begin!
Windows Services are executable programs that basically run constantly in the background and perform particular functions on their own. Users with administrator privileges can select a default startup behavior for these services actually. For instance, they can be set to start at system boot, paused and restarted whenever needed, or simply disable them. However, some services come with the operating system by default, at times different third party software also add their services as well.
When leaving the services running in the background allows many tools and utilities to function better. Turning off the ones you do not need can also increase the performance of your system. Well, we’ll guide you through the whole process of starting, stopping, and disabling Windows Services.
Contents [hide]
Further
Each service has Name, Description, Status, Startup Type, and Log On As. Double tap on any Service in order to look at its Properties.
- Startup Type: Some services are set to Automatic or Automatic (Delayed) when others are Manual and turned off.
- Service Status: It is the current status of the service actually. Action buttons are available for you to change it as well.
- Dependencies: Many services rely on other small and big services. Some other functions can also depend on it. If that’s the case, then you will be warned if you choose to turn it.
You will then notice that many services that set to Manual. These services are basically started only when they are needed. They might be keep running or set to stop mode when not needed anymore actually. Services with Startup Type as Automatic start along with Windows. Applications such as the AntiVirus program need to be available as soon as Windows 10 starts.
How can you Disable Windows System Services?
Before you guys start or stop a service, it is necessary to know its function so that stopping it does not disrupt any important Windows feature or task actually. If you know the exact nature of a particular service, then you can disable it if you don’t need that feature. Such as, if you do not use Bluetooth devices along with your system. Then there no need to have its service running all the time and you can also easily disable the Bluetooth Support Service without an issue.
Because you can start or stop service anytime that you like. You can also even use this feature for the services that you rarely use to keep them disabled or stopped and enabling them only whenever needed. if you guys connect a Bluetooth device to the computer once every two weeks, then you can turn on the service whenever needed and keep it off by default.
You can also easily access the Services dialog box from the Start menu to see and control all services. However, third-party tools, like Windows Service Monitor and Services Monitor can also be used to manage Windows services, both locally and remotely as well.
In order to start or stop a service or select its startup type, then open the Services dialog box through searching for ‘services’ in the Start Menu search field. It will then open the list of local services that you install on your system. Look through the list for the needed service and double-tap it to open the properties dialog box.
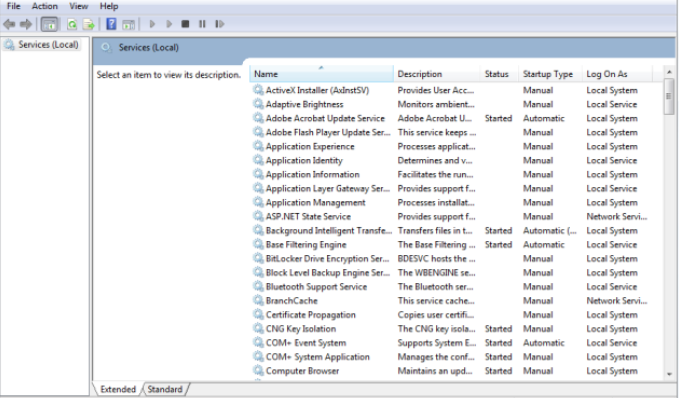
Further
In order to be able to manually start and stop the service, then you have to change the Startup type to Manual, and tap on OK. This is useful if you guys don’t want the service to automatically run and consume resources all the time. However, still be accessible on demand whenever required through any operation you perform.
Now, you can easily Start, Stop, Pause, Resume, and then Restart the service at any time you like actually.
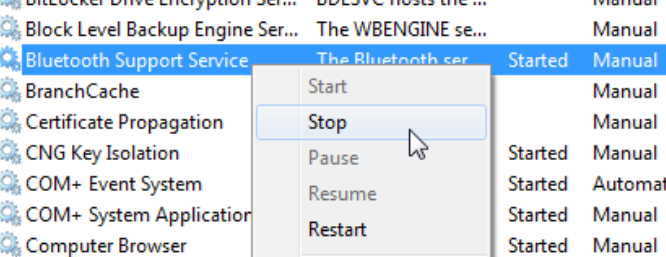
Windows Services to Disable Safely
The following Windows Services can be safely turned off. Rather than setting the Startup type to Disabled, you may set it to Manual, to be on the safe side as well.
- AVCTP service – Disable it if you guys do not use Bluetooth Audio Device or Wireless Headphones.
- BitLocker Drive Encryption Service – disable it if you do not use BitLocker storage encryption actually.
- Bluetooth Support Service – Turn it off if you do not use any Bluetooth device
- Computer Browser – This will then disable Network discovery of systems on the local network actually
- Connected User Experiences and Telemetry – Disables Feedback, Telemetry, and Data Collection also
- Diagnostic Policy Service
- Diagnostic Tracking Service – Turns off Telemetry and Data Collection as well
- Distributed Link Tracking Client – If your PC is not connected to a network
- Downloaded Maps Manager – If you do not use the Bing Maps app
- File History Service – If you never use Windows Backup or System Restore
- IP Helper – (If you don’t use IPv6 connection)
- Infrared monitor service – If you never use File transfer through infrared devices.
- Internet Connection Sharing – An old service that can be turned off
- Netlogon – Disable it if you are not on a domain controller environment.
- Program Compatibility Assistant Service – This will hinder your running in the Compatibility Mode though
- Print Spooler – If you do not use a Printer
- Parental Control – If you do not use the Parental Control feature.
- Remote Registry – Best to turn it off. No one will be able to access your Registry remotely.
What’s more | windows services to disable
- Secondary Logon
- Windows Error Reporting Service – If you do not want to save or send error reports
- Windows Image Acquisition – If you guys do not use a Scanner
- TCP/IP NetBIOS Helper – If you are not a part of a Workgroup network as well
- Windows Camera Frame Server – If you never use a webcam or an integrated camera
- Windows Insider Service – Turn it off if you are not a part of the Windows Insider Program.
- Touch Keyboard and Handwriting Panel Service – If you do not have a touch device
- Windows Search – Do it only if you never use Windows Search but rather use a 3rd-party search software.
Conclusion
Alright, That was all Folks! I hope you guys like this article and also find it helpful to you. Give us your feedback on it. Also if you guys have further queries and issues related to this article. Then let us know in the comments section below. We will get back to you shortly.
Have a Great Day!
Also See: How to Edit MP3 on Windows 10 – Tutorial






