Do you wan to use Robocopy to skip errors? When a hard drive creates issues and data corruption appears, we immediately get a new replacement or else reinstall Windows, and we think that reconnecting the failing drive and using the typical “cut and paste” technique will be sufficient to move our confidential files to the new drive, but you’ll search out that it isn’t true.
The issue is that when the hard drive conflicts while reading and writing, data corruption, or other physical issues, through Windows cut and paste probably not be the best fix. However, it takes time and also days to ignore files with errors, or it probably does not work at all.
In this situation, Robocopy can help out. Robocopy stands for “Robust File Copy”. However, it is a command-line copy utility within Windows 8/8.1/7 or Windows Vista. it is more powerful than the functionality of “cut and paste” we used to and also more than lots of other utilities you might find on the network.
Robocopy becomes your best choice to recover or restore files from the bad hard drive as it is very easy to use. Also, you can configure it easily to immediately ignore unrecoverable files with errors. Not just this but also it is more efficient, it copies all the content within a drive. Also, robocopy resumes from a lost internet connection if you’re transferring files to a shared folder in the network, and just because the utility works well.
Contents [hide]
Use Robocopy To Skip Errors, Recover, Or Avoid Buggy Files
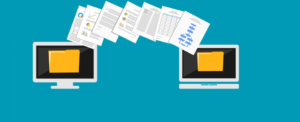
If you’re trying to backup files from a corrupted hard drive, then get a replacement, or else reconnect the corrupt drive. You can also launch the cmd in Windows as an administrator, and use the command-line given below:
robocopy E:\source-path\folder\ C:\destination-path\folder /MIR /R:0 /W:0
Summary: robocopy [source] [destination] [options]
As you can view with a very easy or simple command we are copy files from the source corrupt drive to the new drive. But in this process, we’re using the /MIR switch command that makes the copy a mirror or duplicate copy,. However, keeping the file structure between destination or source. We can then use /R:0 to restrict to none and the /W:0 to no wait any time during copying. These switches or commands will ensure damaged files with errors are avoid immediately, therefore making the recovery efficient, faster, or reliable.
How To Copy A Folder With A Name With Space:
If you want to copy a folder having a name with space (such as Summer Pictures). In this situation, you’ll receive an “Invalid parameter” error. To ignore errors with file name with spaces refer to the command-line given below:
robocopy "E:\source-path\name with space" "C:\destination-path\new folder destination" /MIR /R:0 /W:0
You can also find a problem if you want to copy the built-in Windows 7 folders (such as My Music, My Documents, My Videos, and My Pictures). This is due to the original names are just Music, Documents, Videos, and Pictures like you view in Windows 8. So you just use this command as a reference:
robocopy E:\Users\Home\Documents C:\Users\Home\Documents /MIR /R:0 /W:0
Conclsuion:
Robocopy’s no doubt is the best feature that stores all NTFS attributes found in folders or files. Also, it also provides the ability to mirror the data structure on various locations. For instance, from a bad hard drive to the new one. The Robocopy also resume from interruptions such as network outages to fulfil the task. For further queries and questions let us know in the comment section below!
Waiting for your valuable feedback!
Also Read:






