
If you guys are looking for a way to update Realtek HD audio drivers then don’t just look any further as today in this article we are going to see how you can update them easily using as few steps as possible. Realtek HD Audio Drivers are the most commonly used sound drivers in Windows 10 actually. If you will you open Device Manager and then expand Sound, video, and game controllers. Then you will find the Realtek High Definition Audio (SST) as well as Realtek HD device. In this article, we are going to talk about How to Update Realtek Drivers in Windows. Let’s begin!
You may also have to update Realtek HD audio drivers if you are facing no sound issue, sound not working, as well as headphones not working too. So without now wasting any further time let’s see How you can Update Realtek HD Audio Drivers in Windows 10 along with the help of the below-listed guide.
Contents [hide]
How to Update Realtek Drivers in Windows
Download and Install the Realtek Audio Driver from OEM Manufacturers
Chances are Windows is not able to find the latest update via the above method due to improper internet network connection or for any other reason. So just to sure head to the Realtek website.
- You have to open your favorite web browser and then navigate to this website.
- You will be directed towards the download page, now just under “PC Audio Codecs” choose to the latest driver available.
Note: You have to make sure to download the proper driver according to your system architecture as well.
- If you guys are unable to find then either you need the driver for AC’97 Audio Codecs Software as well as High Definition Audio Codecs Software.
Note: For most of the users, you have to download the High Definition Audio Codecs. However, if you’re on an old system then only you have to download AC’97 Audio Codecs.
- When the file is downloaded, then double-click on the setup file and follow the on-screen instructions in order to install the latest Realtek High Definition Audio drivers.
Update Realtek HD Audio Drivers using Device Manager
- Tap on Windows Key + R and then type devmgmt.msc and click on Enter to open Device Manager.
- Now expand “Sound, video and game controllers” and then right-tap on Realtek High Definition Audio and select Update Driver.
- On the next screen, just tap on “Search automatically for updated driver software“.
- Now, wait for the process in order to finish finding the latest available update for your sound drivers. If found, then make sure to tap on Install to complete the process. When finished, click Close and reboot your PC in order to save changes.
- However, if your driver is already up-to-date then you will get a message saying “The best driver software for your device is already installed“.
- Tap on Close and you don’t really have to do anything as the drivers are already up-to-date.
- When finished, reboot your PC in order to save changes.
If you guys are still facing the Realtek High Definition Audio Driver Issue and then you need to manually update the drivers, then just follow this guide.
- Again open Device Manager and then right-click on Realtek High Definition Audio and choose Update driver.
- This time tap on ” Browse my computer for driver software.“
- Next, just choose “Let me pick from a list of available drivers on my computer.“
- Choose the appropriate driver from the list and then tap on Next.
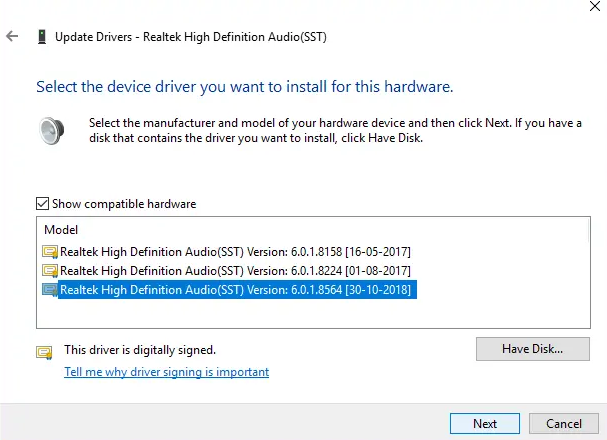
- Now let the driver installation complete and then just restart your PC.
Update the Realtek audio driver automatically
- Tap on Windows Key + I and then choose Update & Security.
- Then under Update status tap on “Check for updates.“
- If an update is found for your PC, then just install the update and reboot your PC.
Add a Legacy hardware
- Tap on Windows Key + R and then type “devmgmt.msc” (without quotes) and click on enter to open Device Manager.
- In Device Manager, just choose Sound, video and game controllers and then tap on Action > Add legacy hardware.
- Tap Next, just choose ‘Search for and install the hardware automatically (Recommended).’
- Now manually install the drivers and then reboot your system in order to save changes.
Conclusion
Alright, That was all Folks! I hope you guys like this article and also find it helpful to you. Give us your feedback on it. Also if you guys have further queries and issues related to this article. Then let us know in the comments section below. We will get back to you shortly.
Have a Great Day!






