
Are you looking for a clean start with Kodi? After all, installing multiple builds and tons of add-ons is a really great way in order to bog down your interface along with conflicting settings and dead links. In this article, we are going to talk about How to Uninstall a Build on Kodi and Restore Kodi. Lets’ begin!
Kodi’s builds are really great! They permit a Kodi user to install a bunch of very useful add-ons, also set parameters, and generally tweak their Kodi installation in just one simple step. But when you start using your build for a while, you’ll soon realize that some of the add-ons are barely using. Or that some of the parameters might not be to your liking as well. When that happens, you might want to clean things up a bit, however, what can be done about it?
Contents [hide]
VPN | uninstall a build on Kodi
Your Internet service provider might be monitoring your activity to make sure you don’t violate their terms and conditions. And if they suspect you do, then they can react via sending you copyright infringement notices, throttling down your speed, or worse, interrupting your service as well. In order to avoid such annoyances, we strongly suggest you to use a VPN whenever you’re using Kodi. A VPN encrypts your data in a way it can’t read via anyone, thereby securing your privacy. As a bonus, a VPN will let you access geo-blocked content via masquerading your location.
There are many important factors to consider. Among them, a fast connection speed will avoid buffering, a no-logging policy will further protect your privacy. Also, no usage restrictions will let you access any content at full speed, and software that is available for multiple platforms will actually let you use the VPN from any device you may own.
NordVPN
Kodi is a robust streaming platform, however, it’s not without its problems. Such as, ISPs categorically disapprove of Kodi and will throttle its traffic on sight. What’s more, if you guys live in a small country, then you may find your range of streamable content is rather the limit. In both cases, NordVPN delivers satisfaction with just a single tap.
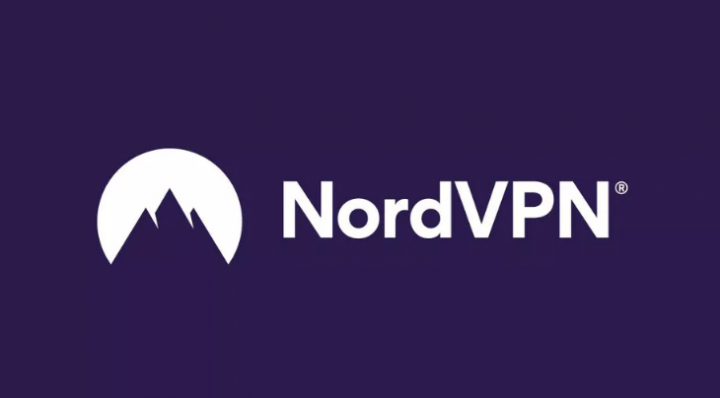
When you launch NordVPN, you’ll connect to their massive network through a secure tunnel between your device and one of up to 5,800+ servers in 59 countries. This process hides your traffic from the scrutiny of third-party snoops via wrapping it in a layer of unbreakable cryptographic code. Encryption stops ISPs from throttling cold since they can’t restrict what they can’t identify. The result is buffer-free streams–even in HD as well.
NordVPN also opens up the whole world of previously geoblocked streams. Essentially through replacing your true IP address with a false one located in whatever country is hosting the server you chose. This spoofing process is highly effective and also super-charges your Kodi collection. Through enabling many add-ons to deliver foreign content unimpeded. And we do mean unimpeded; NordVPN never limits your bandwidth, never caps your speeds, and also never keeps logs of your activity–letting you stream to your heart’s content in total anonymity
What Is a Kodi Build? | uninstall a build on kodi
Essentially, a Kodi build is actually a preconfigured set of add-ons, repositories, shortcuts, skins, parameters, and/or other goodies created via someone to make your life easy. Most of the time, builds are installed via a repository, just like most add-ons.
Some builds are “specialized” actually. For instance, you guys have builds that put their primary focus on movies, others on TV shows or sports. Some builds are targeting particular types of hardware or methods of user input. There are, such as, builds that are created to make better use of touchscreen input. Just like that, there are builds created to run on more “limited” hardware such as the Amazon Fire Stick.
Also, another strong “selling” point of Kodi builds is that they mostly hide the complexities of using Kodi behind well-crafted shortcuts. Such as, a Kodi build could include a Movies section that features shortcuts to different parts of the multiple add-ons it installed actually. As a user, you guys don’t have to know about any of these add-ons. They are hidden from you as well.
Pros and Cons of Kodi Builds
The good side
There are many benefits of using Kodi builds. First, they offer you a lot of functionality in just a single install. They are also a great way to start along with Kodi without having to learn all there is to know about it. Also, you’ll mostly end up with a much better look and feel than what the default Kodi install provides,. Although this can be debatable and is really a matter of personal taste as well. Another advantage of Kodi builds is that they might introduce you to some add-ons that you would have never tried otherwise.
And the not-so-good
But just like anything else, Kodi builds also have some disadvantages. The most important one is that they mostly install add-ons without even installing their corresponding repositories. And without repositories to handle their upgrades, some add-ons could instantly become outdated.
Also, some add-ons are rarely updated and the shortcuts that they contain might eventually stop working as well. That leaves you with what we mostly call a swiss-cheese installation, an installation full of gaping holes.
Yet another disadvantage of Kodi builds is that some of them are really bloated and they might cause issues on lower-end hardware too. This is especially true of add-ons featuring lots of eye candy as well. All these animations and embellishments end up using scarce hardware resources too.
But I think the worst thing about a lot of Kodi builds is how they prevent users from really learning how Kodi works via hiding the complexities of Kodi behind easy-to-use shortcuts. It might need more work but you’ll certainly learn more about Kodi via installing and using add-ons individually.
Life Cycle of a Kodi Build
The life cycle of most Kodi builds is really predictable. They are created via some eager developer who puts lots of effort into creating what they see as “the ultimate” Kodi build. When the builds releases, bloggers, YouTubers, and the Kodi community in general talk about it and users install them as well. Many times, lots of users install them. Then the builds will update via their developer a few times. Until they either lose interest, don’t have time to take care of them anymore, or move to other projects as well. That’s when the build slowly starts to die actually. Shortcuts no longer work, add-ons are no longer updates, more and more features stop working as well.
This is sad but true and it’s how way too many builds evolve as well. And when they do die, you’re just left with three options. You can leave the build as is and accept that parts of it no longer work as well. You can also install a newer build and also use it until that one dies too. And as a third option, you can wipe Kodi clean, getting rid of the build, and start a new onetoo.
Uninstall a Kodi build
There are many ways to uninstall a Kodi build and go back to a pristine Kodi installation. Just like it was after you first installed it as well. Oddly enough, uninstalling a Kodi build and restoring Kodi to its original state is mostly done… along with an add-on that you have to install.
A few such add-ons are available, however, the one we prefer is called Indigo from TVADDONS.CO. It not only has a really efficient cleanup tool that will delete everything from your Kodi installation. However, it also includes a backup utility so you can backup your installation before you clean it. That could be really useful if you ever change your mind and want to revert back.
Installing Indigo
Installing the Indigo add-on is just like installing almost any other add-on actually. It involves many steps but, if you follow our instructions, then you’ll have it installed in no time.
First, we’re assuming that you have already enabled Unknown sources in Kodi. If you guys want to verify that, from the Kodi home screen, then tap on the Settings icon. It’s the small gear at the top left of the screen as well. Then, tap on System settings and choose Add-ons on the left pane. Make sure that the little switch next to Unknown sources is in the ON position as well. It should be white actually.
Adding the installation source path
- From the Kodi home screen, tap on the Settings icon once more.
- Then, tap on File Manager.
- From the File manager screen, just double-click Add source in the left pane.
- On the next screen, click <None> and then enter the following path: https://fusion.tvaddons.co then tap on OK.
- Back to the Add source screen, you have to type in a name for the source under “Enter a name for this media source“.
- Just tap on OK when you do naming the source.
Installing the add-on
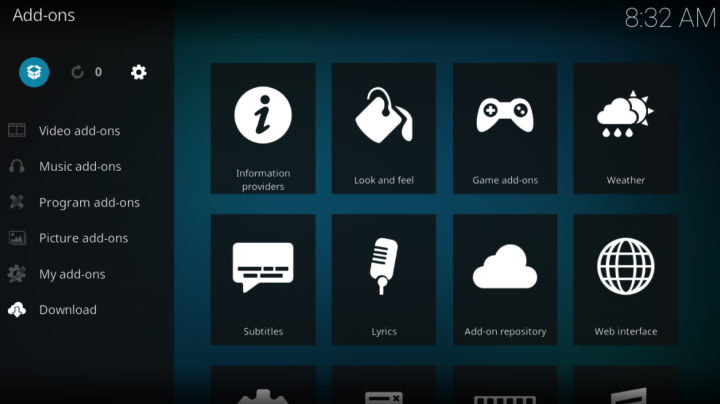
- From the Kodi home screen, just tap on Add-ons on the left pane.
- Then, press the Add-on browser icon at the top left of the screen. It actually resembles an open box.
- From the add-on browser screen, choose Install from zip file and then press the source you just added in the previous step.
- Tap on begin-here and then click plugin.program.indigo-X.X.X.zip.
- This will basically launch the add-on installation and after a short while, a message at the top right of the screen will actually confirm its successful installation.
That’s it, you’re now ready to use the Indigo add-on as well
Running Indigo’s Cleanup Utility | uninstall a build on kodi
Step one: Backing up your current installation (optional)
Removing a Kodi build also removes each and everything from your installation. Any add-on that you’ve installed, any configuration and customization that you’ve done will disappear. There is no other way to completely remove a build as each is different and each modifies different things within Kodi actually.
So, if you think there is a possibility, then you might have second thoughts about this. Perhaps you should first backup your current Kodi installation as well. Luckily, the Indigo add-on can also do just that.
Steps
- Start the Indigo add-on and, from its main menu, tap on Backup/Restore.
- From the Indigo Backup/Restore menu, just tap on Select Backup Location.
- On the next screen, you need to click Click Here.
- It will take you to the Backup Storage Location screen. What you’ll see there largely relies on your particular installation and the type of device you’re using.
- In my case, I’m running Kodi on a Windows computer and I chose to put the backup at the root of the C: drive as well. I therefore simply clicked the first line and then tap on OK.
- Well, back to the Backup/Restore settings, I also see that my backup location is now set to C:\.
- Tap on OK to go back to the Backup/Restore menu.
- Now back to the menu, just press Full Backup (All Files and Folders Included) in order to start the backup
- It will prompt you to enter a name for your backup as well. Type it in and tap on OK to continue. The backup will start right away and will run for a little while as well. Its duration is, of course, dependent on the size of your installation actually.
- If you guys ever want to restore the installation, from a newly installed Kodi, then you’ll need to first install the Indigo add-on as shown above and then. Select Restore Backup from the Indigo add-on Backup/Restore menu.
Uninstall a Kodi Build and Restore Kodi to its Original State
The Indigo add-on really makes this an easy step actually. From the Indigo main menu, just tap on Factory Restore. It will present you along with a confirmation screen.
Let Indigo do its magic, uninstall each and everything and bring Kodi back to the way it was right after its initial installation.
Most Popular Kodi Builds
Dozens of new Kodi build are releasing each and every year. And just like add-ons, they come and go at an impressive pace as well. However, some of them will last, others will be short-lived as well. Among the best builds available today, four appear in order to stand out: Nemesis, Dad Life, Caz Lite and the Fire TV Build.
Conclusion
Well, I hope you like this “uninstall a build on kodi” article and understand all the steps. However, if you still have any problems and queries related to this article. Then feel free to ask me in the comments section below. I’ll get back to you shortly.
Keep Smiling!






