Do you want to set up Keyboard macros in Windows 10? Keyboard macros come quite handy when you want to access a PC resource immediately without following the usual long method. If you’re using Windows 10 and you don’t have access to a multi-button mouse or a touch screen PC. Then you’ll find it duplicated, time-consuming, and trying to open commonly used apps or share some sets of commands. In this situation, keyboard macros come to your rescue.
Contents [hide]
What Do You Know About Keyboard Macros?
A macro is a single command that spreads into a series of steps targeted at performing a particular task. So, a keyboard macro is a sequence or order of commands in a keyboard shortcut that’s keyed in to run a specific task on the PC. Just like the ‘copy’ command in Windows 10 is like CTRL + C, CTRL + V to ‘paste’, and if you want to undo we use CTRL + Z. So, keyboard macros can save our time and energy in different Windows 10 exploits.
For example, if you want to begin out some emails with the same word, incorporating a keyboard macro will allows you to enter that phrase or word instantly whenever it’s required without typing it out.
Advantages of Keyboard Macros in Windows 10
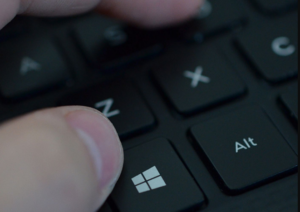
Keyboard macros can improve your productivity after promoting efficiency in your keyboard use. They achieve this by:
- Saving time. Keyboard macros mapping to a key combination saves you huge on time whenever you call the macros to action. You can also take a fraction of a second to achieve what was earlier taking your time.
- Increasing your accuracy. The moment you perfectly set up your macros marks the data management glitches such as omissions or typos as the macros run in a similar way each time. Also, they remove redundancy and provides you more time to concentrate on non-routine operations.
Did you think there is a default Windows 10 Macro Recorder?
Recently there’s no built-in app for macro recording in Windows 10. Also, there are few third-party keyboard macro recorders that help you to edit, record, and share different macros.
Steps To Set Up Keyboard Macros

Come let’s check how to create Macros on Windows 10:
Step 1:
If you want to start with, just create a keyboard shortcut for the app you want to create a macro for. Usually, it’s an app that you use and you can pin it in the start menu, or the taskbar.
Step 2:
Simply run the command prompt as Administrator and Ctrl+V the given content present in the quotation marks “explorer shell: AppsFolder” A new window will open, showing all the apps on your Windows 10 PC.
Step 3:
Now you add your preferred app. Right-tap on it and choose the ‘Create Shortcut‘ option.
Step 4:
You will then receive a notification that the new shortcut can’t be created at the current location. You will be asked, instead, if you want to place the shortcut at the desktop. Simply tap ‘Yes‘. This will create a shortcut on your desktop.
Step 5:
Now you should move to the desktop and add the shortcut. Right-tap on it and choose the ‘Properties‘ option.
Step 6:
From the App’s properties pop-up tap on ‘Shortcut‘ and explain the shortcut key combination. However, this begins with Ctrl + Alt. If you wnat to check the third character, just press it on the keyboard. In our case, we input the letter L. Once done simply tap on ‘Apply‘ then ‘Ok‘.
Your keyboard macro for the chosen app has been configured successfully. Just press the set key combination and your app will open immediately.
Steps To Create Hotkeys
Hotkeys are used to call the action specified PC commands through a single keypress. In Windows 10, you can just assign the specific keyboard keys commands then making them hotkeys. You can also use these hotkeys to access different commands, shortcuts, or Microsoft Keyboard Center or mouse features so as to better augment your work style.
Come let’s take a look on how to create hotkeys in Windows 10:
Step 1:
Initially, install or download the Microsoft Keyboard Center or Mouse
Step 2:
Then attach the keyboard that you like to configure with hotkeys
Step 3:
Then press the Windows Start button and tap on ‘Microsoft Mouse and Keyboard Center’
Step 4:
Now using the Hotkeys tab, tap on ‘create/add new hotkey. You can then move to an existing hotkey from the list to reassign it another function
Step 5:
Choose the key you like to make a hotkey
Step 6:
Now from the command list, choose a command for your new hotkey.
Step 7:
Tap ‘OK’ to create your hotkey.
Creating Hardware Or Software Keyboard Macros
While creating keyboard macros, you can either move the hardware way or choose the software route.
Keyboard Macros For Hardware
Only a chosen choice of keyboards support hardware macros as some keyboards absence the functionality or onboard memory to record and save macros. However, using the keyboards with hardware macros support, some have dedicated macros keys. Single keys assign to macros functions in the key combinations place.
Keyboards who use onboard macro recordings can have this information on their web page or packaging box. Advantages of creating keyboard macros on the keyboard include:
- The macros are saved on the keyboard, so you don’t need extra set-up or software. Rather than, you can easily use your macros-loaded keyboard using any PC whenever the two are compatible.
- Hardware-recorded keyboard macros are also reliable or efficient than software-recorded keyboard macros as the latter is more susceptible to software glitches.
Keyboard macros for hardware are also preferred by PC gamers whose lifestyle screams better portability, just set-up, and quite simple macros.
Keyboard Macros For Software
However, software macros are also recorded through a PC program then stored in a file. AutoHotkey or TinyTask are among the famous macro-recording software today.
Some perks linked with software-recorded keyboard macros include:
- Software macros have the ability to share it with colleagues. You can also share software keyboard macros as small files, given you have the same macro software installed on your PC.
- It is very easy to use. Using a GUI or text-script of the procedural performance of your software-recorded macros, you can then edit, view, and customize the macros for optimal performance.
Conclusion:
To conclude, Keyboard macros not only optimize your keyboard performance but also add your productivity with Windows 10. Also, the software you install in your PC might also exploit your specific keyboard macros for their in-app operations. Also, it’s difficult to ensure you use various keyboard macro combinations every time. However, this might be quite tricky when Windows 10 can’t notify you of keyboard macro conflicts.
Also Read:






