
What do you know about Translate Notepad++ Plugin? Lots of text editors provide you various options that enable you to makes modifications to your docs and other text-related files. However, some text editors can make basic editing functions simpler or easier. But many others are created to make difficult functions, like writing programming languages syntax, easier for the experts and developers. Selecting a proper text editor before you initiate coding is a must to be productive.
Notepad++ is a feature-rich choice to the native Windows Notepad with too much usability and flexibility. While some good software contains tons of features, what makes it a better Notepad app is all the plugins that can be installed to enhance its usability range. Translate is a plugin for Notepad++, which allows you to translate text from one language to another without leaving the app. You can also set Translate to auto-detect the source language, or explain destination languages or custom source. It also enables you to translate to and from the source language just with the tap of a button. Dive down below to learn more about Translate Notepad++.
Also See: User Guide To Move AppData Folder On Windows 10
Contents [hide]
Translates Text B/W Different Languages Via Translate Notepad++ Plugin:
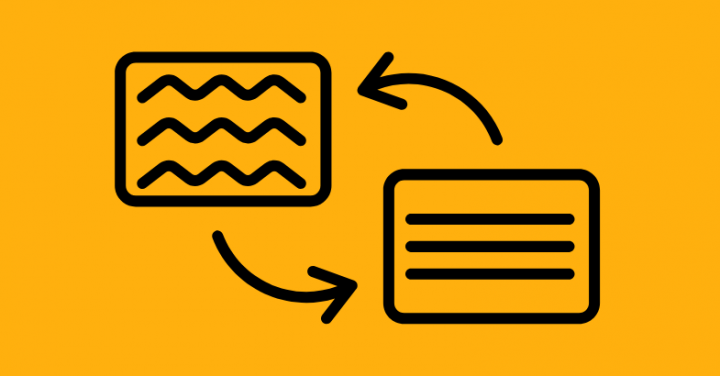
If you want to install or download Translate:
- Head over to Plugin Manager from Plugins—> Plugin Manager—> Show Plugin Manager.
- At the bottom of the Available tab, choose Translate and tap Install.
- As it’ll install the Translate plugin on your copy of Notepad++.
- When it is installed successfully you can then access Translate from the Plugins menu.
- Different options are available in the Translate menu:
- Translate Selected (to translate required text from source to destination language)
- Translate Selected (Reverse Preference) (to translate required text from destination to source language)
- Change Language Preference (to change the source and destination language preferences).
- Translate Code Style Strings (to translate code style strings)
- Then tap the Change Language Preference to configure the default source and destination language.
- Now leave the Source blank will set the app to automatically detect the language.
- If you want to change the default language, then write its code in the given field. Here is a list of available codes for various languages, for instance, en for English, es for Spanish, fr for French, etc.
- Then save the file after you are done editing the language preferences.
- Choose the text that you like to translate.
- Then tap Translate Selected from the Translate menu. You’ll then view a dialogue box with the desired translation.
Keep in mind that Translate is an open-source plugin that works with all variants of Notepad++.
Download: Translate
Conclusion:
Here’s all about ‘Use Translate Notepad++ Plugin To Translate Text In Different Languages’. Is this article helpful? Do you know any other alternative method to translate the text? Share your thoughts with us in the comment down the section below. Also, for further queries and questions let us know in the comment section below!
Also Read:






