
Well, the touchpad (also called trackpad) plays an important role as the primary pointing device in laptops. Although, nothing is oblivious to errors and issues in windows actually. Touchpad errors and malfunctions are also universal in nature actually. They are experienced at least once via each laptop user irrespective of their laptop brand and operating system versions as well. In this article, we are going to talk about How to Fix Dell Laptop Touchpad Not Working. Let’s begin!
The causes for a Dell laptop’s touchpad not working can actually be narrowed down to two reasons. First, the touchpad may really have been accidentally disabled via the user, or second, the touchpad drivers have become outdated as well as corrupt. Touchpad issues basically are primarily experienced after an incorrect Windows software update and many times, also out of the blue.
Luckily, fixing the touchpad, and hence getting its functionality back is really simple. Below are a few methods in order to fix your Dell Touchpad not working issue.
Contents [hide]
- 1 How to Fix Dell Laptop Touchpad Not Working
- 1.1 Enable Touchpad via Control Panel
- 1.2 Enable Touchpad from BIOS Configuration | Touchpad Not Working
- 1.3 Use the Keyboard Combination to Enable Touchpad
- 1.4 Enable Touchpad from Settings
- 1.5 Update Touchpad Drivers (Manually) | Touchpad Not Working
- 1.6 Update Touchpad Drivers (Automatically)
- 1.7 Delete Other Mouse Drivers | Touchpad Not Working
- 1.8 Conclusion
How to Fix Dell Laptop Touchpad Not Working
There are just two reasons as to why your touchpad may not be responding to your benign touches actually. We will be fixing both of them, one after the other, and then try to revive your touchpad.
We will start via ensuring that the touchpad is indeed enabled and if it isn’t, then we will be switching it ON via the Control Panel as well as Windows Settings. If the touchpad functionality still doesn’t really return, then we will move forward to uninstalling the current touchpad drivers. And then replacing them along with the most updated drivers available for your laptop.
Enable Touchpad via Control Panel
Apart from the hotkey combination, the touchpad can be turned on or off from the Control Panel as well. Many Dell users who faced touchpad problems after a Windows update reported that turning on the touchpad from the control panel solved their issue. To enable touchpad from Control Panel, you need to follow the below steps-
- Tap on the Windows key + R on your keyboard in order to open the run command. Type control or control panel and click on enter.
(Just like that, click on the start button, just search for the control panel, and tap on open)
- In the control panel window, just tap on Hardware and Sound and then Mouse and Touchpad.
- Now, you need to tap on Additional mouse options.
- (You guys can also access Additional mouse options via Windows Settings. Open windows settings (Windows Key + I) and then click on Devices. Under Mouse and Touchpad, tap on Additional mouse options present at the bottom or right side of the screen.)
- A window titled Mouse Properties will then open up. Switch to the Dell touchpad tab and check if your touchpad is enabled or not. (If the said tab is absent, then click on ELAN or Device Settings tab, and under devices, look for your touchpad)
- Also, if your touchpad is disabled, just simply press on the toggle switch to turn it back On.
If you do not find the toggle switch, then open the run command once again, type main.CPL, and click on enter. Switch over to the Dell touchpad tab if you aren’t already there and then tap on Click to change Dell Touchpad settings
Finally, tap on the Touchpad on/off toggle and switch it to ON. Click on save and then exit. Check if the touchpad functionality returns or not.
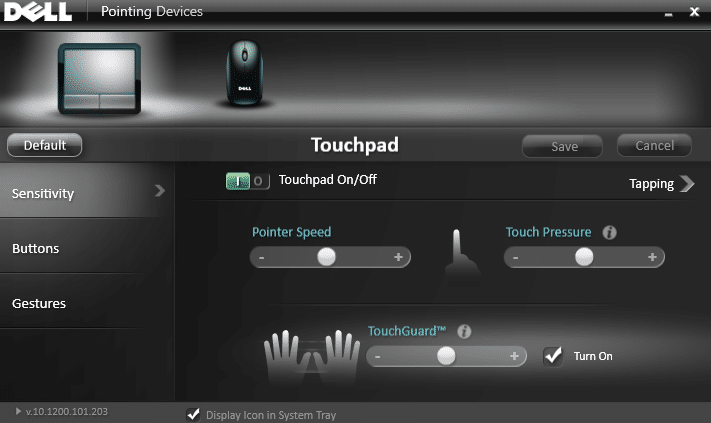
Enable Touchpad from BIOS Configuration | Touchpad Not Working
The Dell touchpad not working issue many times may occur because the touchpad may be disabled from BIOS. In order to fix this issue, you have to enable the touchpad from BIOS. Just boot your Windows and as soon as the Boot Screens comes up tap on the F2 key or F8 or DEL in order to access BIOS. When you are in the BIOS menu, search for Touchpad settings and make sure the touchpad is enabled in BIOS.
Use the Keyboard Combination to Enable Touchpad
Well, every laptop has a hotkey combination to quickly enable and disable the touchpad. The key combination basically comes in handy whenever a user connects an external mouse and doesn’t want any conflicts between the two pointing devices as well. It is also specifically useful to quickly turn the touchpad off whenever typing to avoid any accidental palm touches.
The hotkey is normally marked along with a rectangle inscribed along with two smaller squares on the bottom half and an oblique line passing through it. Mostly, the key is Fn + F9 in Dell computers, however, it could be any of the f-numbered keys. So look around for the same (as well as perform a quick Google search for your laptop model number). And then simultaneously tap on the fn and touchpad on/off key in order to enable the touchpad.
If the above doesn’t really fix the issue then you have to double-tap on the TouchPad on/off indicator.
Enable Touchpad from Settings
- Tap on Windows Key + I then chooses Devices.
- From the left-hand menu choose Touchpad.
- Then make sure to turn on the toggle under Touchpad also.
- Now reboot your PC in order to save changes as well.
This should also fix Dell Touchpad Not Working issue in Windows 10. However, if you guys are still experiencing the touchpad issues then continue along with the next method.
Update Touchpad Drivers (Manually) | Touchpad Not Working
The second reason for touchpad breakdowns is corrupt or outdated device drivers. Drivers are PC programs/software. That helps a piece of hardware communicate effectively along with the operating system. Hardware manufacturers roll out new and updated drivers frequently in order to catch up with OS updates. It is also important to have your drivers up-to-date along with the latest version in order to make the most of your connected hardware and not face any issues.
You can either select to manually update your touchpad drivers through the device manager. Also, take the assistance of third-party applications in order to update all your drivers at once. The former of the two is explained in this method as well.
Steps
- We start via launching the Device Manager. There are multiple methods to do so and we have the list. Just follow whichever feels the most convenient.
- Tap on Windows key + R to launch the run command. In the run command textbox, just type devmgmt.msc and tap on OK.
- Tap on the Windows start button (or press Windows key + S), then type Device Manager and click on enter whenever search results return.
- Now open Control Panel via the steps explained in the previous method and click on Device Manager.
- Tap on Windows key + X or right-click on the start button and choose Device Manager.
- In the Device Manager window, just expand Mice and other pointing devices via clicking on the arrow next to it as well as double-clicking on the label.
- Now right-click on Dell Touchpad and choose Properties.
- Just switch to the Driver tab of the Dell Touchpad Properties window.
- Tap on the Uninstall driver button to uninstall any corrupt or outdated driver software you guys might be running.
- Now, tap on the Update Driver button.
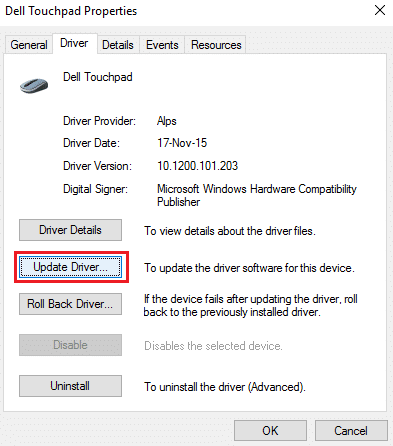
- In the following window, just select Search automatically for updated driver software.
Further
You guys can also manually download the latest and the most updated drivers for your Dell touchpad via Dell’s website. In order to download touchpad drivers manually:
- Just open your preferred web browser and then search for your ‘Dell laptop model Driver Download’. Do not forget in order to replace the laptop model with the model of your laptop.
- Tap on the very first link in order to visit the official driver download page.
- Then type Touchpad in the textbox under Keyword. Also, tap on the drop-down menu under the Operating System label and choose your OS, system architecture.
- At last, click on Download. You guys can also check the version number and last updated date of the drivers via clicking on the arrow next to the Download Date. When download, extract the file via the built-in Windows extracting tool as well as WinRar/7-zip.
- Just follows steps 1-6 of the earlier method and this time choose to browse my computer for driver software.
- Tap on the Browse button and locate the downloaded folder. Click on Next and follow the on-screen instructions in order to install the latest touchpad drivers.
Alternatively, you can also install the drivers via simply pressing on the .exe file and following the on-screen prompts.
Update Touchpad Drivers (Automatically)
You guys can also choose to automatically update your touchpad drivers via a third-party application. Many times it is impossible to find the correct driver version for a certain laptop model. If that’s actually the case for you or you simply don’t wanna go through the hassle of manually updating drivers. Then just consider using applications such as Driver Booster or Driver Easy as well. Both of them have a free as well as a paid version and also boost a long list of features as well.
Delete Other Mouse Drivers | Touchpad Not Working
The Dell touchpad not working may also arise if you have plugged multiple mice into your laptop as well. What happens here is whenever you plug these mice into your laptop. Then their drivers also get installed on your system and these drivers are not automatically removed as well. So these other mouse drivers might be interfering along with your touchpad. So you guys have to remove them one by one:
- Click on Windows Key + R then type devmgmt.msc and click Enter to open Device Manager.
- Then in the Device Manager window, just expand Mice and other pointing devices.
- Right-click on your other mouse devices (other than touchpad) and choose Uninstall.
- If it asks for confirmation and then selects Yes.
- Reboot your PC in order to save changes.
Conclusion
Alright, That was all Folks! I hope you guys like this article and also find it helpful to you. Give us your feedback on it. Also if you guys have further queries and issues related to this article. Then let us know in the comments section below. We will get back to you shortly.
Have a Great Day!
Also See: How to save mp4 to camera roll iPhone






