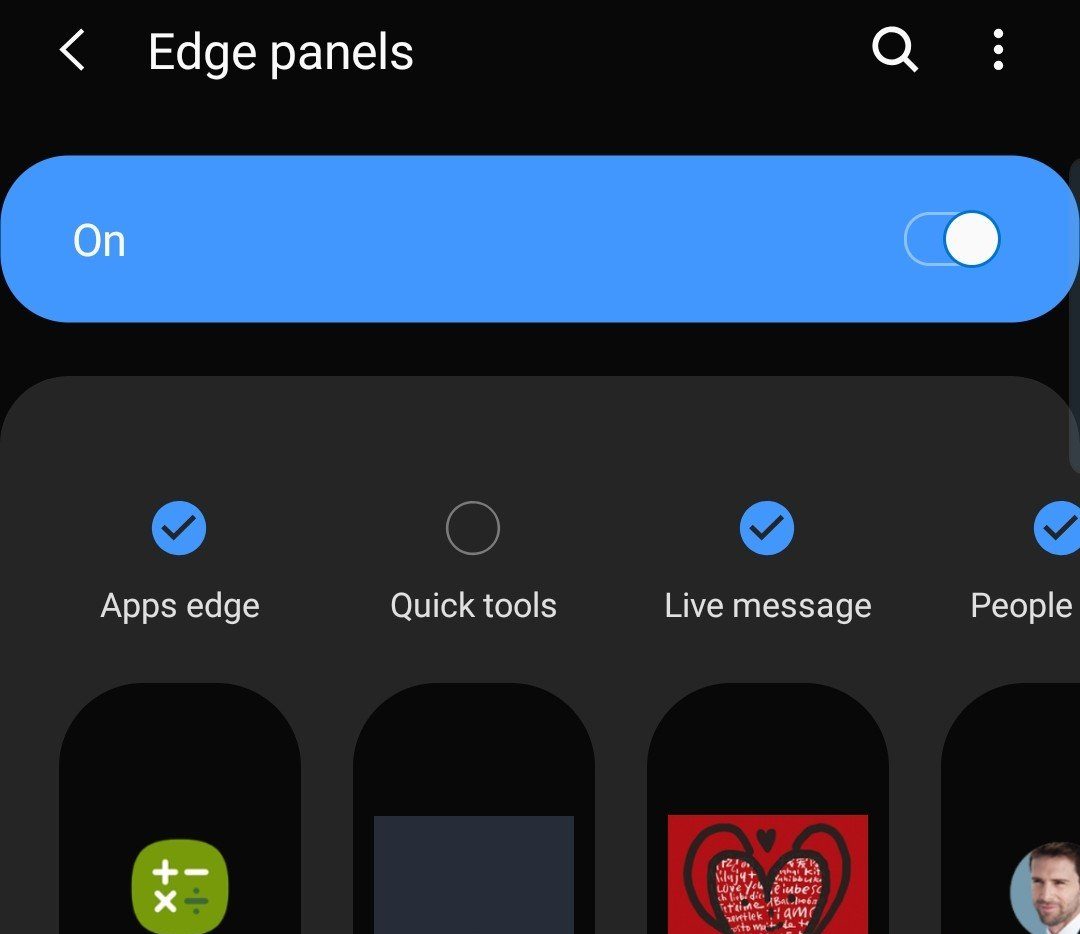The new Note 10 kin for 2019, the Note 10 and Note 10 Plus, have hit the racks and are getting genuinely positive criticism, up until now. Indeed, the gadgets beg to be spent, yet Samsung has investigated every possibility to ensure you get the most flawlessly awesome of Android. If you happen to be a pleased proprietor of both of the gadgets, you most likely comprehend what’s in store. In any case, if you are as yet searching for approaches to take your Note experience two or three steps higher, we have a lot of tips that may help you in such a manner.

Contents [hide]
- 1 1. Launch camera quickly using Side key
- 2 2. Modify S Pen Air Actions
- 3 4. Connection to Windows
- 4 5. Improve Night photography
- 5 6. Show battery rate
- 6 7. Try not to come up short on battery
- 7 8. Turn on Zoom-in mic
- 8 9. Utilize the video editor
- 9 10. Use Bixby schedules
- 10 11. Brightness quick access
- 11 12. Enable Smart pop up view
- 12 13. Schedule Blue light filter
- 13 14. Empower Dolby Atmos for gaming
- 14 15. Enable Edge panels
- 15
- 16 16. Task shortcut
1. Launch camera quickly using Side key
While trying to improve Note 10’s allure, Samsung has intertwined the Power key, and Bixby catches into one: Side key. The updated multifunctional key sits quite directly underneath the volume rocker on the gadget’s left-hand side, while the right side remains proudly clear.
Twofold squeezing the catch enables you to open an application of your decision while tapping plus holding will lead you either to Bixby or pop the power choices.
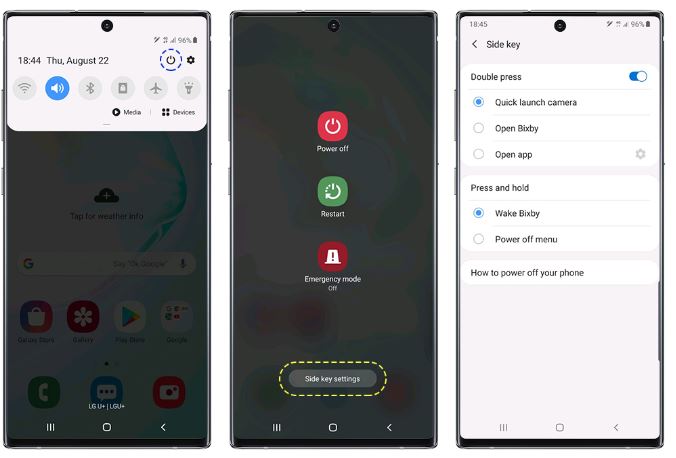
Here are how to redo:
Stage 1: Swipe down on the Quick Panel.
Stage 2: Tap the Power symbol.
Stage 3: Select Side key settings.
On the other hand, you could press and hold the Side key itself to open up its settings.
2. Modify S Pen Air Actions
The Note 10’s S Pen is not normal for any stylus the organization’s manufactured up until now. Aside from playing out the typical undertakings, for example, taking notes and comment on, the S Pen currently supports Air Actions, which is Samsung’s execution of touchless communications. You can utilize Air Actions in Gallery, Camera, Samsung Notes, and that’s only the tip of the iceberg.
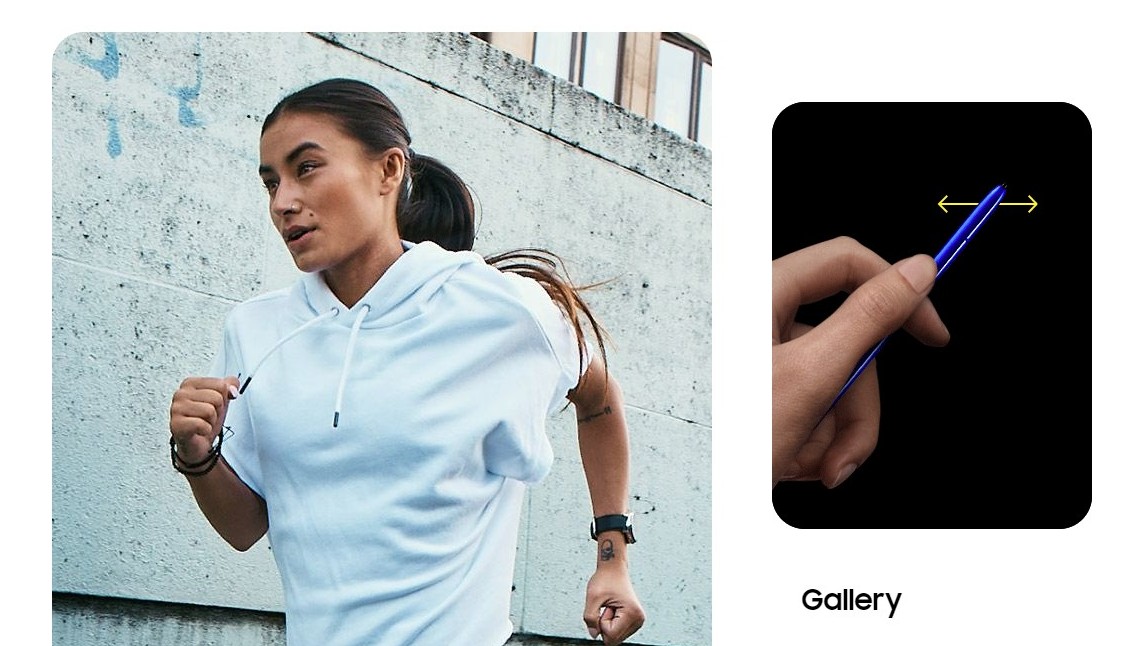
Air Actions accompanies a lot of pre-characterized signals/directions. However, you can modify how you need.
Stage 1: Open Settings.
Stage 2: Go to Advanced highlights.
Stage 3: Tap on S Pen.
Stage 4: Select Air Actions.
3. Wrench up your Vlogging
Having a local screen recorder is a lifeline, particularly if you happen to be a Vlogger. The Note 10 accompanies a screen recorder as well as gives you a chance to add your responses and analysis to your recordings. After you start recording, you’ll see symbols in the upper right corner to empower picture-in-picture recording. Moreover, you can pick whether you’d like to register your voice during picture-in-picture recordings.
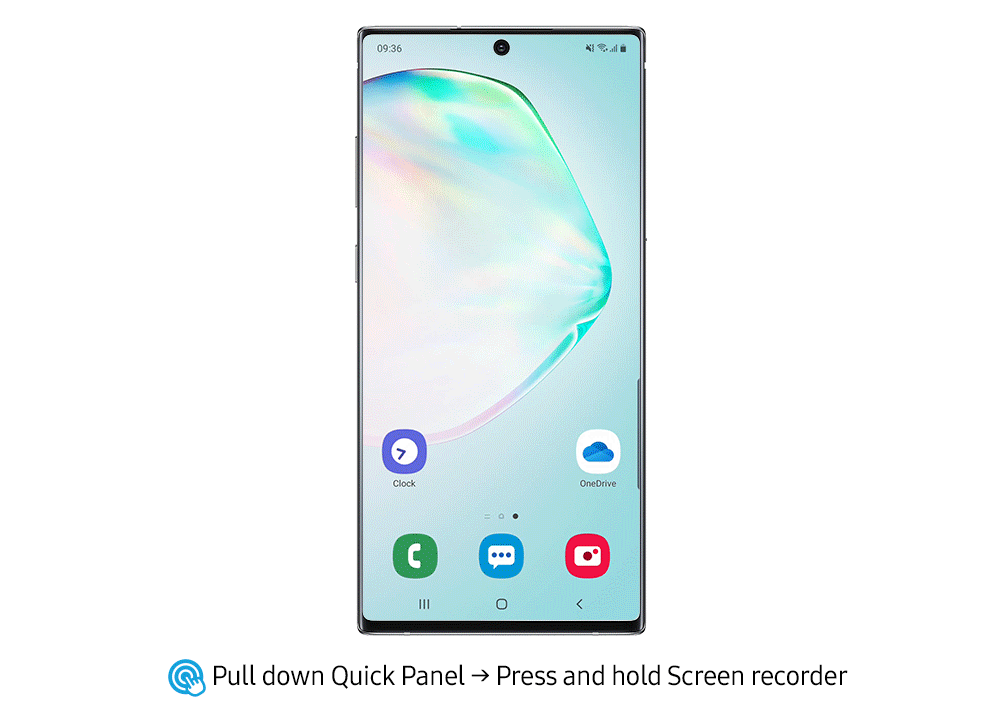
Stage 1: Open Quick Panel by swiping down from the top.
Stage 2: Press and hold Screen recorder.
4. Connection to Windows
Because of Samsung’s significant association with Microsoft, your Note 10 can interface consistently to a Windows 10 PC. With just two or three taps user can reflect your Note 10’s screen (use applications, mess around, basically utilize your gadget from PC using the screen mirroring component), check notices, check new messages (OTP, yes!) and even answer to them, see up to 25 late photographs, and that’s only the tip of the iceberg. Here’s a video from Samsung that shows new and valuable utility this.
[youtube https://www.youtube.com/watch?v=qp99EPh92Og]
To connect your telephone to your Windows 10 PC, mostly swipe down on the Quick Panel and tap on Link to Windows. Be that as it may, first ensure you have the ‘Your Phone application’ introduced on your PC — it’s a piece of the October 2018 update from Microsoft, and on the off chance that you don’t have it, download it for nothing from here.
To utilize this element, open the ‘Your Phone’ application on your Windows PC and after that sign in with your Microsoft account. And Next, on your Galaxy Note 10, swipe down the notice board multiple times, discover the Link to Windows catch and tap. Sign in with your Microsoft account in the portable application as well, and permit the required consents. That is it.
Also See: Galaxy Note 10 and Note 10+
5. Improve Night photography
Pixel gadgets are as yet the undisputed lord in the division. However, Samsung’s done an unusual activity at building up a devoted Night mode for its leaders.
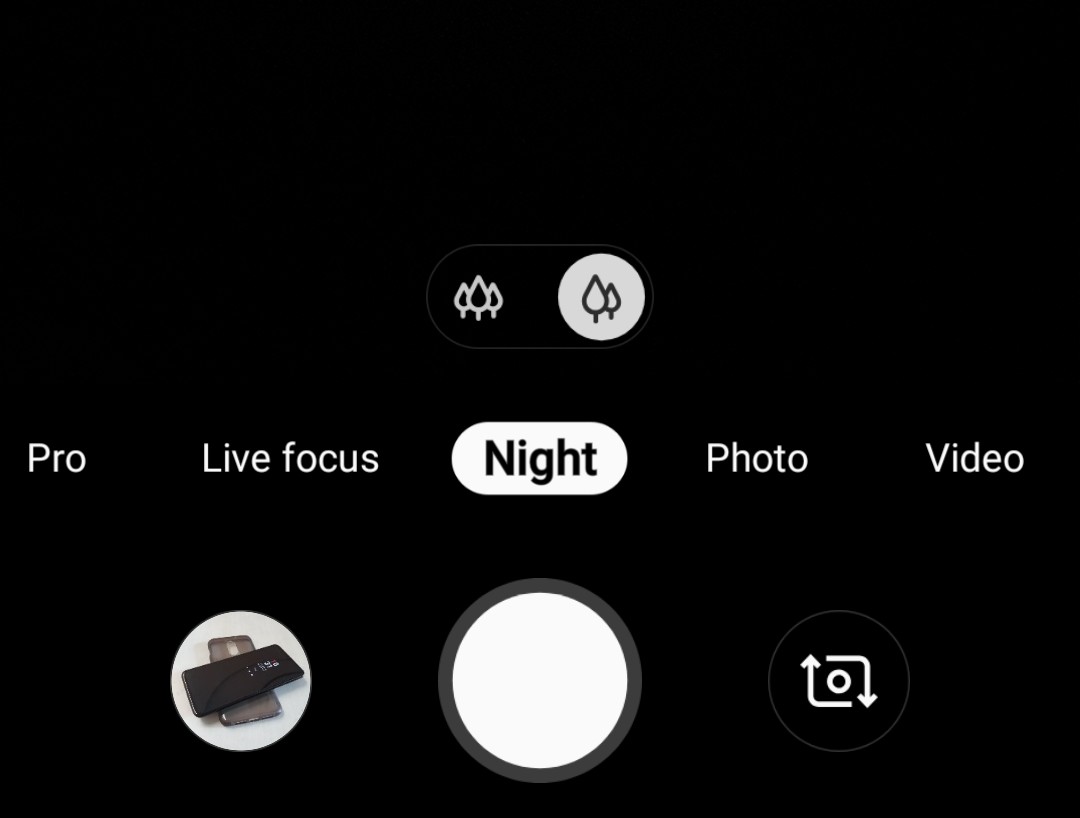
It enables you to take nearly commotion free shots in obscurity, just soliciting a piece from persistence consequently. To utilize the Night mode, open your camera, swipe right, and start clicking.
6. Show battery rate
Like most gadgets, Note 10, as well, doesn’t demonstrate your battery rate appropriate out of the case. Be that as it may, turn it on by experiencing the Status bar flips.
![]()
Stage 1: Go to Settings.
Stage 2: Tap on Notifications.
Stage 3: Open Status bar.
Stage 4: Toggle on Show battery rate.
Necessarily, you can likewise pick what number of warning symbols you need to see at the highest point of your screen.
7. Try not to come up short on battery
Both the Galaxy Note 10 and 10 Plus can last as the day progressed. In any case, if you end up in a power crunch and are anxious to press out some additional juice, Samsung offers several incredible power profiles to encourage your needs.
To empower a power-sparing mode, go to Settings > Device care > Battery > Power mode > select Medium power sparing. You can likewise choose ‘Greatest power sparing’ mode. However, be cautioned that it cripples everything other than the most fundamental capacities. In any case, a mode’s stunningly better at battery sparing, by for all intents and purposes leaving just calls and SMS empowered and crippling everything else. It’s called Emergency mode, and you can empower it by holding the Power catch for a couple of moments to raise the power menu, and after that tapping on ‘Crisis mode.’
8. Turn on Zoom-in mic
Samsung has presented another and, to be completely forthright, a quite important element in the Note 10 arrangement called Zoom-in mic. Hypothetically, it enables you to get perceptibly nearer to your subject as you zoom in through the gadget’s local camera application. What’s more, it works, even though it may not live up to everybody’s desires. See the Zoom-in mic highlight in real life in the video beneath.
Here’s how to empower it, open the camera application, tap on the Settings symbol, look down, and select Advanced chronicle. Presently, switch on the Zoom-in mic highlight.
[youtube https://www.youtube.com/watch?v=JyGSoeVcdLM]
In the wake of empowering, an amplifier symbol will show up at whatever point you focus in regarding a matter in video mode, demonstrating the degree of sound zooming.
Also See: Samsung Galaxy Note 10 Android 10 update: Sprint September patch released
9. Utilize the video editor
Up until now, Samsung cell phone clients host needed to rely upon third get-together video altering applications to complete even the most essential assignments. Fortunately, Note 10 disentangles the appointment by packaging a quite ground-breaking local video altering application. From cutting a video to including a music track and everything in the middle of, you’re probably will have some good times playing around with the editorial manager.
Stage 1: Open the Gallery application.
Stage 2: Tap on the video you need to alter.
Stage 3: Tap on the Edit catch (resembles a pencil).
Stage 4: Tap on the apparatus you need to utilize.
10. Use Bixby schedules
Very few are attached to Samsung’s Bixby associate. However, it tends to be entirely convenient in different zones. Your Note 10 accompanies some pre-characterized Bixby schedules, which actualize AI to investigate your use examples and complete assignments in a streamlined way.
From darkening the screen to turning on DND during the evening, you’re probably going to discover at any rate one pre-customized routine to suit your needs. If not, you can generally make another one.
Stage 1: Go to Settings.
Stage 2: Advanced Open highlights.
Stage 3: Tap on Bixby Routines.
Stage 4: Tap on the “+” sign to include another everyday practice.
11. Brightness quick access
For the most part, you’re required to swipe the Quick Panel right down to get to the splendor modifying slider. If that appears to be excessively lumbering to you, there’s a speedy switch to ensure you can change your Note 10’s brilliance immediately.
Stage 1: Pull down the Quick Panel.
Stage 2: Tap on the bolt adjoining the splendor slider.
Stage 3: Toggle on Show control on top.
12. Enable Smart pop up view
Your Samsung Galaxy Note 10 has a truly perfect method for demonstrating commonplace warnings if you empower it.
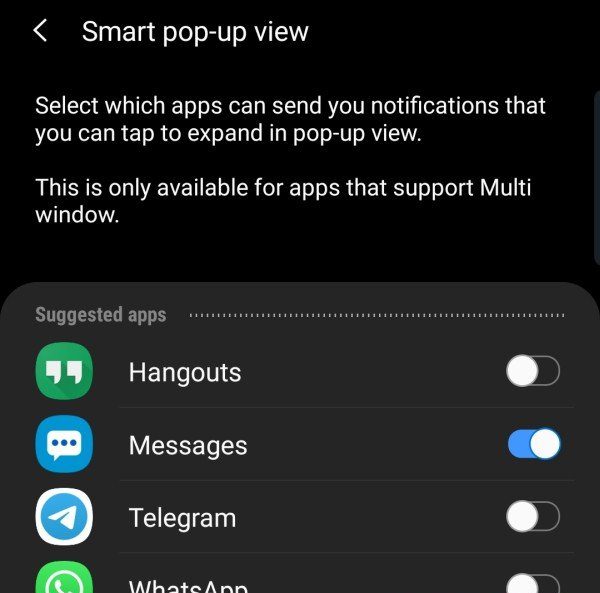
By empowering Smart spring up view, your approaching warnings — WhatsApp, messages, and so forth — will appear as a visit bubble, indistinguishable from Facebook Messenger. A basic tap on the talking head will enable you to answer to the discussion, without leaving the application you’re as of now on.
Stage 1: Go to Settings.
Stage 2: Advanced Open highlights.
Stage 3: Tap on Smart spring up view.
Stage 4: Select the applications and switch on.
13. Schedule Blue light filter
In case you’re taking a gander at screens throughout the day, it may be a smart thought to give your eyes some rest before heading to sleep around evening time.
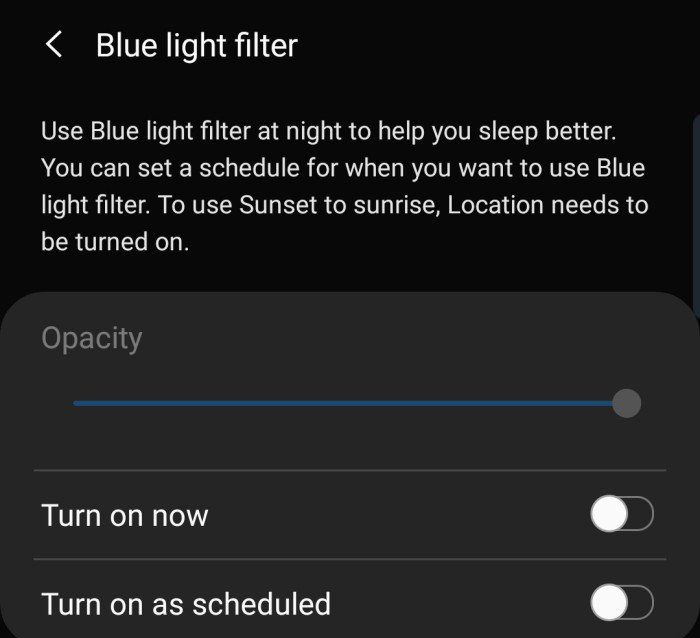
Samsung Note 10’s Blue light channel alleviates your eyes, stressing them as meager as could be expected under the circumstances. As the chain adds a yellowish tint to the screen, utilizing it all the time can feel a bit of irritating. Fortunately, there’s a method to include a custom timetable.
Stage 1: Pull down the Quick Panel.
Stage 2: Tap and hold the Blue light channel symbol.
Stage 3: Toggle on Turn on as planned.
Stage 4: Select Custom timetable, set Start Time, and End time.
To just physically empower and incapacitate the Blue light channel and its yellow tint, swipe down from the status bar multiple times, and afterward tap on the ‘Blue light channel’ symbol.
14. Empower Dolby Atmos for gaming
You may as of now be utilizing Dolby Atmos to improve your music-tuning in and film watching encounters. Notwithstanding the two, you can likewise use Dolby Atmos to breath life into your games.
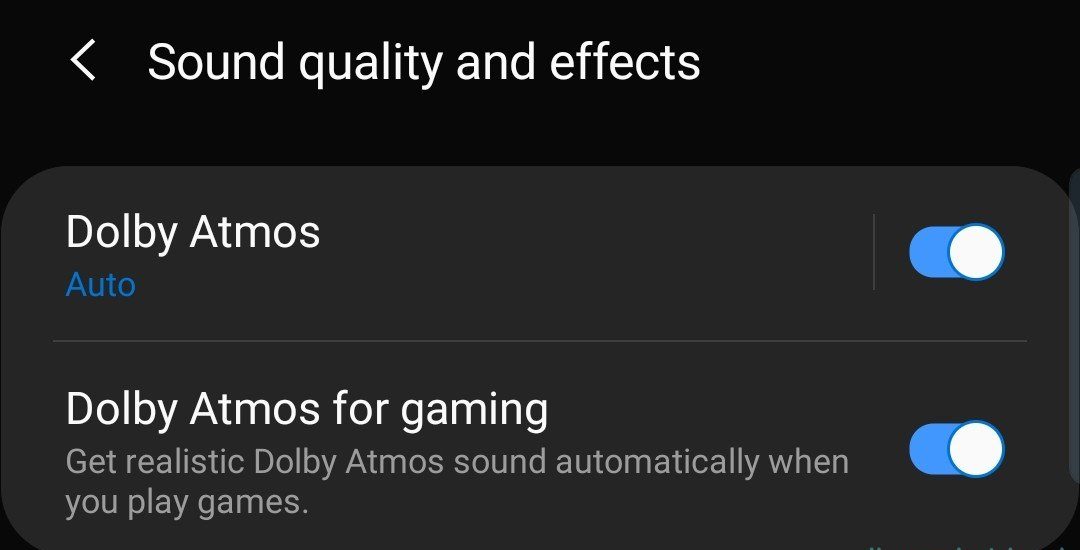
By intensifying even the faintest of sounds, Dolby Atmos permits you to experience even the minutest of subtleties.
Here’s how to empower it: Go Settings > tap Sounds and vibration > tap Advanced sound settings > open Sound quality and impacts, and now switch on Dolby Atmos for gaming.
15. Enable Edge panels
In case you’re one of those user who jump between different applications. You can spare a decent piece of time by empowering Edge boards and designing according to your prerequisites. In addition to the fact that it allows quick access to upwards of 10 applications. It additionally has a lot of other helpful pages to improve your Note understanding.
To empower it, go to Settings > Display > tap Edge screen > tap Edge boards > Toggle on the element. Select the checkbox of the pages you need to add to Edge board (10 max).
16. Task shortcut
As you may have just made sense of, you can press and hold an application to raise its snappy directions. What you can be sure of is that you can press and hold one of the said directions. To transform it into a Home screen easy route. After making the alternate way, you’ll have the choice of completing the order with a solitary tap.
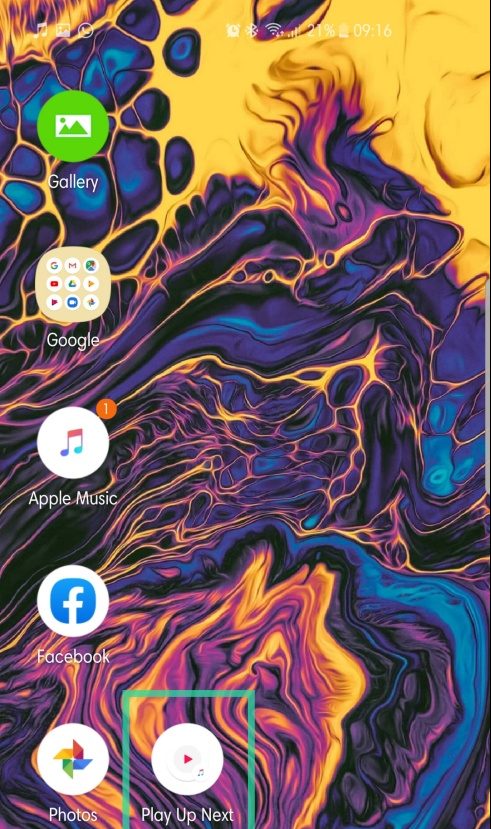
Likewise, you will be happy to realize that Samsung, which gives numerous stunts to provide you with a chance to take a screen capture on your Galaxy Note 10. Likewise, check when the Galaxy Note 10 Android 10 update will discharge here. The unique finger impression sensor inconveniences you. Check our age on the best way to fix Note 10 unique mark sensor issues.