
Just like with your PC, almost each and every app that you install on your smartphone tries to start itself when you start your device actually. This can actually be a good thing as you will get quick access to the features provided via different apps. But too much of a good thing can also be bad. i.e, if you have too many apps that start along with your device. The device boot time will also increase dramatically and it may slow down quickly because of the lack of system memory as well. In this article, we are going to talk about The Best Android Startup Manager You should Know. Let’s begin!
Unlike Windows, Android has no native option in order to block apps from starting themselves. However, thankfully, you can do this through third-party ROMs or apps. In order to avoid that, let’s have a look at some of the best Android startup manager apps that guys you can also try to manage all of the apps that startup at boot time.
The Best Android Startup Manager You should Know
Assistant for Android
Assistant for Android is actually one of the favorite apps that I use daily. The best thing about Assistant for Android is that it is a tiny little app and really light on system resources. Using Assistant for Android, you guys can stop any user-installed app or system apps and also services from auto-starting at boot time. All you guys have to do is select the app and toggle the switch next to it. Most of all, Assistant for Android does not really hide the options or make it harder in order to find them. Almost each and everything you have is neatly arranged on the main screen. So that you guys can access any tool you want with just a single click. So, in terms of usability, it actually gets a really good grade as well.
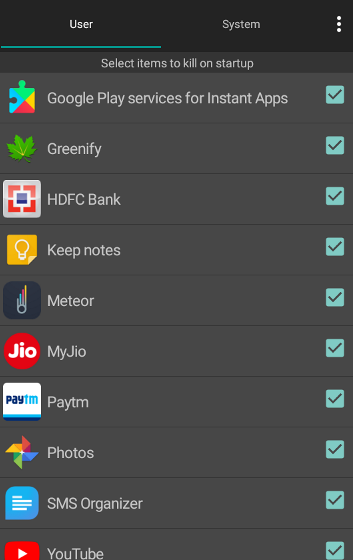
How can you guys use it in order to stop startup apps? You guys can also install Assistant for Android and open it as well. Now on the main screen, just scroll down, find the option “Startup Manager” and then open it. You can now see the user-installed apps as well. If you guys swipe to the right, you will see system apps and services. If you wish to turn off an app from auto-starting at boot time. Then simply toggle the switch next to it to the “Off” position as well.
Price: Assistant for Android is absolutely free and then contains ads. You guys can also remove ads along with an in-app purchase as well.
Startup Manager | android startup manager
Startup Manager is actually a really straightforward app that is specifically designed in order to tackle autostarting apps. Nothing more, nothing less actually. In fact, it was designed with the same guys who made All-in-One Toolbox app. When using the app, one thing I really like is that you can not only turn off autostarting apps. However, you guys can also add an app to the autostart list. That is much like blacklisting and whitelisting. This feature is particularly useful whenever you want an app to auto-start whenever you boot up your device.
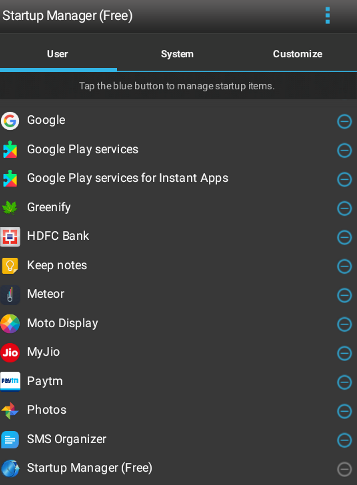
Well, as good as it is, for whatever reason, the font size in this app is really small and most of the time it can be real;y hard to use. That being said, it also worked as it should in my testing as well. If you guys don’t like all the extra tools you get from the All-In-One Toolbox app then you can also try the Startup Manager too.
How to use it in order to stop startup apps: Startup Manager is really easy to use. Just Open the app, and click on the “X” icon next to the app name, and then you guys are good to go. In order to add apps to the startup list, then head to the “Customize” tab and tap on the “Add startup items” button as well.
Price: Startup Manager is absolutely free and contains ads.
All-In-One Toolbox | android startup manager
Just like the name implies, All-In-One Toolbox consists of an entire bunch of tools in order to manage your Android smartphone. One of those tools is the “Boot Speedup” which actually lets you turn off both user’s installed apps and system apps along with just a few taps. Other than the boot speedup module and the app also has many other useful tools. Just like junk cleaner, batch app uninstaller or installer, system app uninstaller, system info provider, also built-in file manager, app mover. That also lets you move an app from phone memory to an external SD card as well.
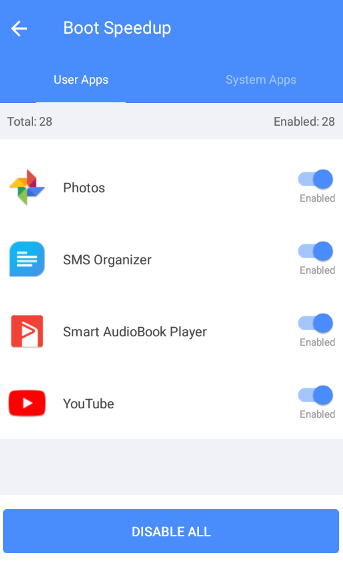
The app also works along with both rooted and non-rooted devices. But if your device is not rooted, you guys cannot access some advanced features because of system limitations. For instance, in order to uninstall a system app, you need to have root access actually.
How to use it in order to stop startup apps:
Install All-In-One Toolbox from Play Store and then open it. Then, just click on the briefcase icon appearing on the top navigation bar as well. Scroll down, find and choose the option “Boot Speedup“. Now toggle the button next to the apps to the “Off” position in order to disable them from starting at boot time whenever you guys start the device. If you guys want to, you can then turn off all apps from starting automatically at boot time through tapping on the “Disable all” button. However, be careful when you are using this option it may cause unintended problems actually.
Price: The app is absolutely free and contains ads as well. In order to remove ads, you have to purchase a monthly or yearly subscription as well.
Boot Manager [Root] | android startup manager
Well, of all the apps in this list, BootManager is the only app that needs your device to be rooted and Xposed framework installed. Otherwise, the app won’t really work as intended. Just like Assistant for Android, BootManager is actually a tiny little app. That does what it says when being straightforward and pretty easy to use. Just choose the apps that you guys want to run at startup and the app will then turn off all the other ones automatically. Because the app runs along with root permissions, the disabled app won’t start unless you open it manually. Or there is also some scheduled task. If you guys have a rooted device then do try BootManager and then see how it works for you.
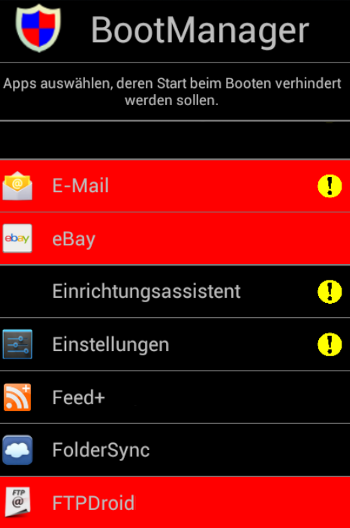
How to use it in order to stop startup apps: You have to install the app from the Play Store and then open it. Now on the main screen, the app will then list all of the apps. Unlike other apps where you guys choose the app, you want to disable, along with Boot Manager. You have to select the app that you want to run at system startup. All unchecked apps will now be disabled automatically. This may also sound counter-intuitive, however, since all of us have a ton of apps. This method actually makes perfect sense.
Price: Boot Manager is free of cost and contains ads.
Advanced Task Manager | android startup manager
Advanced Task Manager is yet another app that actually makes it easy. In order to turn off the startup apps in Android. Just like with Assistant for Android or Startup Manager, just choose the apps that you want to disable. And then the app does the work for you as well. For whatever reason, the option in order to kill startup apps in Android is buried deep and needs some digging to find it. Other than that, the app works as it should and turns off the startup apps in Android really easily.
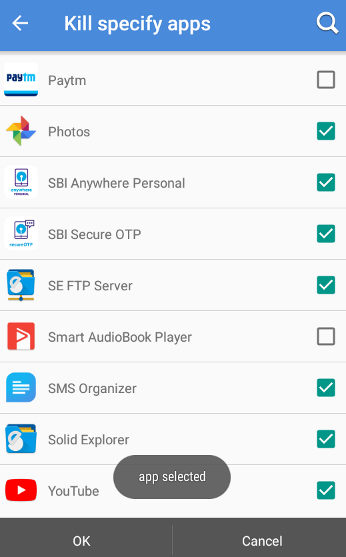
How to use it in order to stop startup apps: Install Advanced Task Manager and then open it. On the home screen, and click on the menu icon. And then choose “Settings.” Scroll download, and find the option “Startup Kill” and toggle the switch next to it to the “On” position as well. Now, click on the “Settings” icon that is right next to the toggle switch. In the pop-up screen, choose the option “Kill specific app” and then choose the app that you want to disable at device startup. That is just it.
Price: The app is free of cost and contains ads as well.
Conclusion
Alright, That was all Folks! I hope you guys like this “android startup manager” article and also find it helpful to you. Give us your feedback on it. Also if you guys have further queries and issues related to this article. Then let us know in the comments section below. We will get back to you shortly.
Have a Great Day!
Also See: How to Use Clownfish Voice Changer For Discord and Fortnite





