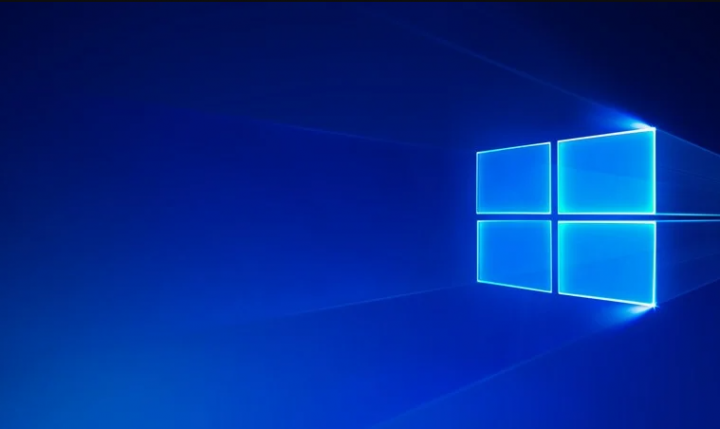
Whenever you try to update or upgrade your PC to a newer version of Windows it likely that you will actually see this error. The main cause of this error is due to insufficient available space on EFI system reserved partition on your hard disk as well. The EFI system partition (ESP) is a partition on your hard disk or SSD that is used via Windows adhering to the Unified Extensible Firmware Interface (UEFI). Whenever a computer is booted UEFI firmware loads operating system installed on ESP and a lot of other utilities. In this article, we are going to talk about How to Fix We couldn’t update the system reserved partition. Let’s begin!
Contents [hide]
How to Fix We couldn’t update the system reserved partition
Make sure you create a restore point just in case something goes wrong as well.
Use Command Prompt | system reserved partition
Before continuing, first, determine if you have a GTP or MBR partition:
- Tap on Windows Key +R and then type “diskmgmt.msc” and hit Enter.
- Right-tap on your Disk (for example Disk 0) and then select properties.
- Now just choose the Volumes tab and check under Partition style. It should be either Master Boot Record(MBR) or also GUID partition table (GPT).
- Then, just choose the below method according to your partition style.
a)If you have a GPT partition
- Tap on Windows Key + X then chooses Command Prompt (Admin).
- Now just type the following command in the cmd and tap on Enter: mountvol y: /s
This will basically add the Y: drive letter in order to access the System Partition. - Again type taskkill /im explorer.exe /f and click on Enter. Then type explorer.exe and then press Enter in order to restart explorer in Admin mode.
- Tap on Windows Key + E to open File Explorer and then type Y:\EFI\Microsoft\Boot\ in the address bar.
- Then choose all the other language folders except English and permanently delete them.
Such as, en-US means U.S. English; de-DE means German. - Also, just remove unused font files at Y:\EFI\Microsoft\Boot\Fonts.
- Reboot your PC in order to save changes. If you guys have a GPT partition the above steps will definitely Fix We couldn’t update the system reserved partition. However, if you guys have an MBR partition then follow the next method.
b)If you have MBR partition
Note: Make sure you guys have a USB flash drive along with you (formatted as NTFS) with at least 250MB free space.
- Tap on Windows Key + R then type diskmgmt.msc and hit Enter.
- Choose the Recovery Partition and right-click on it and then select Change Drive Letters and Paths.
- Select Add and enter Y for the drive letter and then tap on OK
- Click on Windows Key + X and then select Command Prompt (Admin).
- Now type the following in cmd:
Y:
takeown /d y /r /f . (Make sure you put a space after the “f” and also include the period)
whoami (This will provide you username to use in the next command)
icacls . /grant <username from whoami>:F /t (Do not just put a space between the username and “:F”)
attrib -s -r -h Y:\Recovery\WindowsRE\winre.wim
(Don’t yet close the cmd)
- Next, just open File Explorer and note down the drive letter of the external drive you guys are using (In our case
it’s F:). - Then type the following command in cmd and just click on Enter after each one:
mkdir F:\Recovery\WindowsRE xcopy Y:\Recovery\WindowsRE\winre.wim F:\Recovery\WindowsRE\winre.wim /h C:\Windows\System32\Reagentc /SetREImage /Path F:\Recovery\WindowsRE /Target C:\Windows del Y:\Recovery\WindowsRE\winre.wim /F
- Head back to Disk Management and then click the Action menu and choose Refresh.
- Now check if the size of the System Reserved Partition has increased, and if so then continue along with the next step.
- Now when each and everything is done, we should also move the wim file back to the Recovery Partition and re-map the location.
- Then type the following command and click on Enter:
xcopy F:\Recovery\WindowsRE\winre.wim Y:\Recovery\WindowsRE\winre.wim /h C:\Windows\System32\Reagentc /SetREImage /Path Y:\Recovery\WindowsRE /Target C:\Windows
- Again choose the Disk Management window and right-tap on the Recovery Partition and then choose Change Drive Letter and Paths.
- Choose Y: and then select remove.
Using MiniTool Partition Wizard | system reserved partition
- First, of all, download and install MiniTool Partition Wizard.
- Then choose the system reserved partition and select the function “Extend Partition.“
- Now just select a partition from which you want to allocate space to the system reserved partition from the drop-down Take Free Space from as well. Next, drag the slider to decide how much free space you need to allocate, and then tap on OK.
- From the main interface, we can also see system reserved partition becomes 7.31GB from original 350MB (It’s just a demo, you guys should only increase the size of system reserved partition to maximum 1 GB). So please tap on the “Apply” button to apply changes. This must Fix We couldn’t actually update the system reserved partition. However, if you don’t want to use the third-party application then just follow the next method in order to fix the issue using the command prompt.
Conclusion
Alright, That was all Folks! I hope you guys like this article and also find it helpful to you. Give us your feedback on it. Also if you guys have further queries and issues related to this article. Then let us know in the comments section below. We will get back to you shortly.
Have a Great Day!
Also See: How to Fix Bluetooth on or off is Missing from Windows 10






