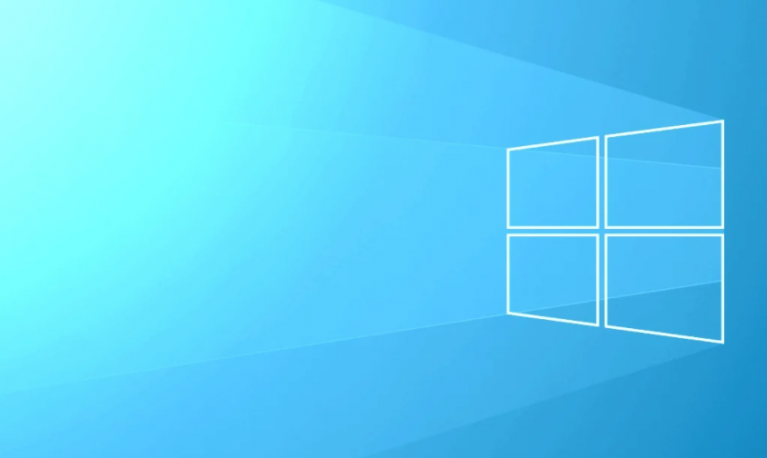
Well, the windows 10 operating system is undoubtedly one of the best operating systems ever created via Microsoft. But, like all previous versions, it also has its own faults and errors as well. One of the most common issues that users experience is now getting stuck on the Windows welcome screen whenever starting the device. This is really an annoying situation as you cannot start working on your devices. Until Windows operating system is properly loaded. You guys might have started pondering upon the factors causing this problem as well. In this article, we are going to talk about How to Fix Windows 10 Stuck on Welcome Screen. Let’s begin!
There are a lot of factors causing this problem – faulty windows updates, hardware issues, viruses, fast startup features, as well. Many times it happens out of the blue. No matter what factors are actually behind this problem, there are a lot of solutions in order to fix this problem. You guys do not have to panic as here in this article we will also discuss a lot of methods to fix the Windows Welcome Screen Stuck issue.
Contents [hide]
- 1 How to Fix Windows 10 Stuck on Welcome Screen
- 1.1 Disconnect USB devices
- 1.2 Check Hardware
- 1.3 Disconnect Internet
- 1.4 Perform Automatic System Repair
- 1.5 Disable Fast Startup
- 1.6 System Restore | Stuck on Welcome Screen
- 1.7 Turn off Credential Manager services in Safe mode
- 1.8 Run System Checks using Command Prompt | Stuck on Welcome Screen
- 1.9 Uninstall the recently Installed Updates
- 1.10 Reset Windows 10 | Stuck on Welcome Screen
- 1.11 Conclusion
How to Fix Windows 10 Stuck on Welcome Screen
Disconnect USB devices
Most of the users reported that USB devices cause Windows 10 to stuck on the welcome screen. Hence, you can try disconnecting all the USB devices such as Mouse, Keyboards, Printers, as well. Now you need to boot your system and then check if the problem is solving or not.
Check Hardware
What if there is actually a problem in the system’s motherboard, RAM, or any other hardware? Yes, one probable factor of this problem could actually be the hardware problem. Thus, you guys can try checking if all the hardware is configured & working properly or not. If you guys are comfortable opening your device, then you can also take your system to the service center as well as call a service repair person at your home actually.
Disconnect Internet
Many times Windows Loading process gets stuck as it tries to connect to the Internet. In these cases, you guys should try to turn off your modem or router temporarily in order to resolve this issue. If the issue is not resolved then you guys can again turn on your router or modem and continue along with the next method.
Perform Automatic System Repair
Well, running Automatic Repair on Windows 10 has now solved the Windows Welcome Screen Stuck issue for many users. However, before you can run Automatic repair you need to access the Advanced Recovery Options on your device.
- From the login screen, just tap on Shift & select Restart. This will directly take you guys to the Advanced Recovery Options.
Note: There are many other ways to access Advance Recovery Options that we have discussed here too.
- From Choose an options screen, just tap on Troubleshoot.
- On Troubleshoot screen, just tap on the Advanced option.
- Then, on the Advanced options screen, tap on Automatic Repair or Startup Repair.
- You have to wait till the Windows Automatic/Startup Repairs are complete.
- Just restart and you have successfully Fix Windows 10 Stuck on Welcome Screen issue, if not, then continue.
Disable Fast Startup
The fast startup basically combines features of both Cold or full shutdown and Hibernates. Whenever you shut down your PC along with the fast startup feature enabled. Then it basically closes all the programs and applications running on your PC and also logged out all the users. It just acts as a freshly booted Windows. But Windows kernel loads and the system session is actually running. That alerts device drivers in order to prepare for hibernation i.e. It saves all current applications and programs running on your PC before even closing them.
So now you gusy know that Fast Startup is an important feature of Windows since it saves the data whenever you shut down your PC and start Windows faster. However, this could be also one of the reasons why your PC is stuck on the Welcome screen. A lot of users reported that disabling the Fast Startup feature has also solved their problem.
System Restore | Stuck on Welcome Screen
It is one of the helpful features that enable you guys to restore your PC to the previous working configuration.
- You have to open Advanced Recovery Options using any one of the methods listed here. Or also put in the Windows installation media or Recovery Drive/System Repair Disc then just choose your language preferences and tap on Next.
- Tap on Repair your computer at the bottom.
- Now select Troubleshoot and then Advanced Options.
- At last, click on “System Restore“.
- Tap on Next and choose the restore point then follow the on-screen instructions in order to restore your device.
- You have to restart your PC and this step may have Fix Windows 10 Stuck on Welcome Screen issue.
Turn off Credential Manager services in Safe mode
Many times Credential Manager corrupt service interfere along with the Windows 10 loading. And then cause the issue of Windows being stuck on the Welcome screen. And disabling Credential Manager services seems to fix the issue once & for all now. However, to do this, you gusy have to boot your PC into Safe Mode.
When you have started the PC into Safe Mode, just follow the below steps in order to disable Credential Manager services:
- Tap on Windows Key + R and type services.msc. Click on Enter or click OK.
- Just locate the Credential Manager service in the Services window and right-click on it & choose Properties.
- Now from the Startup type drop-down, just choose Disabled.
- Tap on Apply followed via OK to save changes.
- Now just reboot your PC and then check if the problem is solving or not.
Run System Checks using Command Prompt | Stuck on Welcome Screen
You guys may be facing the Windows 10 stuck on welcome screen issue due to corrupted files or folders on your PC. Thus, running the system check will definitely help you identify the root cause of the problem and then would fix the issue.
- Just put in the Windows installation media as well as Recovery Drive or System Repair Disc and then select your language preferences and tap on Next.
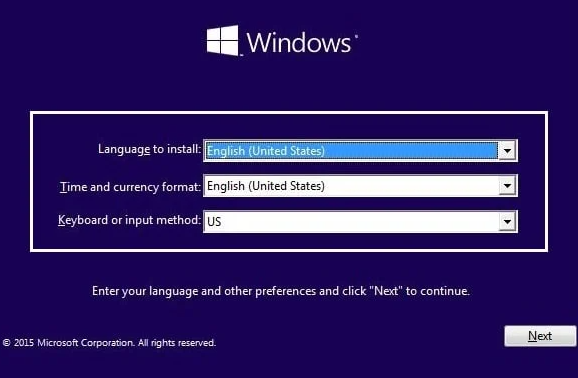
- Tap on Repair your PC at the bottom.
- Now select Troubleshoot and then just Advanced Options.
- Choose Command Prompt (along With networking) from the list of options.
- Just enter the following commands in the Command Prompt and click on Enter after each one:
Note: It is important to note that this may actually be a time-consuming task so you have to be patient. Now, wait till the commands are executed.
sfc /scannow chkdsk c: /f /r bootrec /fixmbr bootrec /fixboot bootrec /scanos bootrec /rebuildbcd
- Whenever you execute the commands, then just exit the command prompt and reboot your PC.
Uninstall the recently Installed Updates
In order to uninstall the recently installed programs, first, you have to enter the Safe Mode and then just follow the below steps:
- You have to open Control Panel through searching for it using the search bar.
- Now from the Control Panel window, tap on Programs.
- Then under Programs and Features, just tap on View Installed Updates.
- There you guys will see the list of currently installed Windows updates.
- Just uninstall the recently installed Windows updates which might also be causing the issue. And then after uninstalling such updates your problem may be solved.
Reset Windows 10 | Stuck on Welcome Screen
Note: If you guys can’t access your PC then restart your PC a few times until you actually start Automatic Repair. Then just navigate to Troubleshoot > Reset this PC > Remove everything.
- Tap on Windows Key + I in order to open Settings then tap on the Update & Security icon.
- Then from the left-hand menu choose Recovery.
- Now under Reset, this PC then tap on the “Get Started” button.
- Choose the option in order to keep my files.
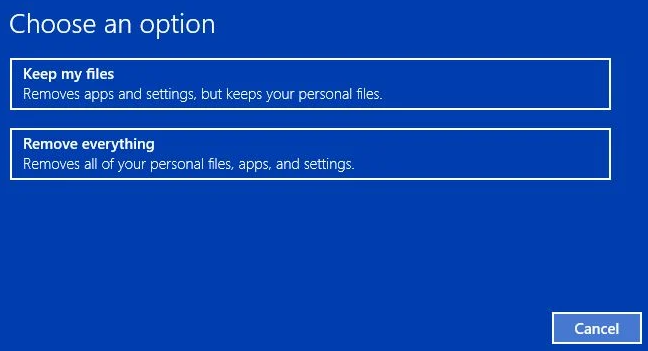
- For the next step, it may ask you guys to insert Windows 10 installation media. So just make sure that you have it ready.
- Now, choose your version of Windows and then tap on only the drive where Windows is installed > Just remove my files.
- For the next step, it may ask you guys to insert Windows 10 installation media. So you need to make sure you have it ready.
- Now, choose your version of Windows and tap on only the drive where Windows is installed > Just remove my files.
Conclusion
Alright, That was all Folks! I hope you guys like this article and also find it helpful to you. Give us your feedback on it. Also if you guys have further queries and issues related to this article. Then let us know in the comments section below. We will get back to you shortly.
Have a Great Day!
Also See: How Do I Convert EXE to APK File






