Are you wondering to add a timestamp in a youtube video? When you try to link to a particular place in a YouTube video, rather than asking people to move forward to a specific time. You can rather link directly to the required location in the video after adding this information to the end of the URL.
You can easily add a timestamp to the end of the video’s URL, something you can do automatically or manually. Then, when the link is tapped and the video opens on YouTube, the video begins at the particular time you pick.
Contents [hide]
Manually Add a TimeStamp to a YouTube URL
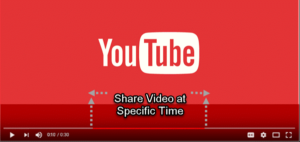
If you want to add a timestamp manually, head over the YouTube video in your browser. You can then locate the URL for this video in the address bar of your browser’s. This is the URL that displays near the top of the browser window after watching a video on YouTube.
Relying on the URL, there are two methods to add a timestamp to the video:
&t=1m30s or ?t=1m30s
Simply use the ampersand one if the URL having a question mark. For example:
watch?v=Sf5FfA1j590. Short URLs that are mentioned as youtu.be don’t have a question mark, so those want to use another one above.
Here are two instances that move to the same point in the video:
- https://www.youtube.com/watch?v=Sf5FfA1j590&t=1h10s
- https://youtu.be/Sf5FfA1j590?t=1h10s
The time you select can be anything like minutes, hours, or seconds. When the video should begin at 56 minutes in, then add t=56m. If the video is 12 minutes and 12 seconds, then you can write it as t=12m12s. A 2-hour, the 5-second timestamp can ignore the minute field simultaneously: t=2h5s.
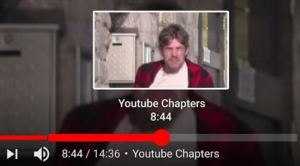
You can also add a timestamp using YouTube’s sharing options.
Step 1:
Head over to YouTube in your browser.
Step 2:
Then open the video you like to share and play it or move through the timeline until you reach the accurate moment you like to use in the time stamp.
Step 3:
Then stop or pause the video.
Step 4:
Tap the Share button to open the sharing pop-up.
Step 5:
Choose the checkbox at the bottom of the URL that says Start at, and optionally adjust the time if it isn’t correct.
Step 6:
Then copy the updated URL with the time stamp appended.
Step 7:
Share this latest URL, and anyone who taps it views the video starting at the time stamp you specified. For instance, in The Goonies video from the earlier example, the URL might seems like this: https://youtu.be/5qA2s_Vh0uE?t=38s.
Conclusion:
Here’s all about “Add a TimeStamp In a YouTube Video”. If you want to share any other method or tips regarding the article then let us know below. For further queries and questions let us know in the comment section below!
Also Read:






