Are you looking for a way to install Google Play Store? The Google Play Store brings frequent updates, which is good news. But the bad news is that it can take weeks, or for some people even longer, to get this iteration. The basic functionality can’t modify so being stuck on an older model isn’t all that bad. In this guide, you’ll learn how to install Google Play Store on laptops or PCs:
The first method is to use the android emulator to install Google play store on PCs or laptops. An emulator is a software that allows one PC to behave like another PC system. For running Android Apps on PC, the emulator act as an Android system that can be installed on Windows. Also, the Apps from Store are installed on the emulator. So, without much ado let move down to our installation steps:
Contents [hide]
- 1 Different Methods To Install Google Play Store:
- 1.1 Install Google Play Store App Via BlueStack:
- 1.2 Alternative Method To Install Play Store:
- 1.3 Conclusion:
Different Methods To Install Google Play Store:
There are two ways to install Google Play Store:
Install Google Play Store App Via BlueStack:
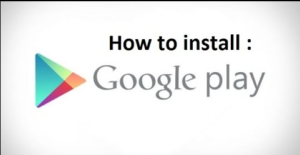
There are many emulators but the best is the BlueStack. However, the Emulator Works on any PC and run without having the lag issue.
How To Install BlueStacks :
Step 1:
Head over to the official Bluestack site. The link is here.
Step 2:
Tap on Download Button
Step 3:
When the Download Finished.
Step 4:
Simply execute the Program File on your computer
Step 5:
When the BlueStacks successfully installed.
Step 6:
You can then add your Google Play Store Account
Step 7:
After you set up your account, you can officially launch the google play store on the BlueStacks and install your App on the computer.
Step 8:
You can then install the app via APK File.
Alternative Method To Install Play Store:
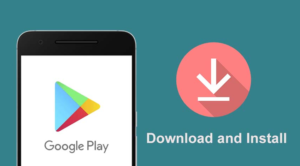
Check your current version
The very first thing you’ll want to do is to view which model you have to make sure you’re installing Google Play Store’s latest version.
You can do this after following the steps below:
Step 1:
Head over to your Google Play Store app.
Step 2:
Then open the settings.
Step 3:
Move down to the bottom. There you’ll find the “Play Store version” there.
It is necessary because you don’t need to install an older model of Google Play by accident. You also want to ensure that you download a model that is supported by your mobile. It can’t create an issue unless you’re rocking some older version of Android such as 2.3 Gingerbread — if that’s the issue, you can then replace your mobile!
Download Or Install Google Play Store via an APK
The Google Play Store comes in the format of APK such as any other mobile app. You can also install APKs from trustworthy websites. However, for now, APKMirror might be your best bet for trusted Google Play Store APKs. Here are a few steps for downloading the Play Store app:
- Move to this link after tapping clicking here.
- Find the model of the Play Store you want. If you want the latest version, reference your recent version and view if a new one is available.
- Simply download the app after following the website’s steps.
There are some other places that have current Play Store APKs uploaded. However, APKMirror is just the simplest technique, and it’s one that people generally trust. You shouldn’t have any issues getting it from there.
Deal with security Issues
The Unwanted Sources setting has been a part of the mobile for ages. When turned off, it secures users (and other apps) from installing apps from anywhere besides from the Google Play Store. Android Oreo modified this to per-app permission besides a system setting. So, there are two parts to this one.
Before Android Oreo:
Step 1:
Type your device settings.
Step 2:
Head over to “Security”.
Step 3:
Look for the Unknown Sources option and mark the box. A warning message appears. After you read the message, press “OK” and this will turn on you to install APKs from Unknown Sources.
If Unknown Sources isn’t present in the Security settings. You can then try to find it in the Privacy settings or apps (Apps) settings.
After Android Oreo:
Step 1:
Start the installation with a file browser or via a web browser.
Step 2:
Android explains to you that the app doesn’t have the rights to install APKs. Tap the available Settings icon in that prompt.
Step 3:
In the other menu, mark the box that allows that app to install APKs.
Step 4:
Press the back button to return back to your installation.
It’s quite difficult, but the trade-off is the good security as the only app that can install third-party APKs is the one you just gave rights to as opposed to the system-wide setting in earlier model of Android.
Install the Google Play Store via File Manager
Here you can use your favorite file browser.
- Head over to your file browser and move to wherever you installed the Google Play Store APK. After you downloaded it on your mobile then it will be on your SD card in the Downloads folder.
- After you find the APK, tap on it. There might be a box that pops up relying on the apps you have installed on your device asking which app you like to use. If that’s the case, tap “Package Installer”.
- On the other screen, read any permission modifications (there usually aren’t any) and then tap install. When it ends, the newest Google Play Store will be installed on your device.
That’s all! But wait, there is still one more step!
Turn Off Unknown Sources
Leaving the Unknown Sources box marked is the main security hole that can cause issues down the road. The best method to keep yourself secure is to move back and turn that off. After you have Android Oreo or later, you are done and you can ignore this step as these settings aren’t on your mobile anymore.
Pre-Android Oreo:
Step 1:
Move back into your device settings.
Step 2:
Move back into the Security settings, Privacy settings, or Apps settings (wherever you found it last time).
Step 3:
Unmark the box. This will secure everything (besides the Play Store) from installing apps. You can always re-mark the box later if you want to do this again.
There’s might be a reason they modified it in Android Oreo and this is probably it.
Android Oreo and later:
- Move into the device settings and then click on the Apps option.
- Move and find the app that you used to install the Play Store. It is quite similar to the browser you downloaded the Play Store with. Click it.
- On the other page, check its permissions until you find the unwanted sources section. Unmark the box to erase the permission to install apps from outside of Google Play.
Important note – The process might change from mobile to mobile. However, stock Android is quite different from Android Oreo to Android 11 after performing this task. If you can’t find it initially, keep searching. Maybe it is available or present in another spot.
Conclusion:
Here’s all about the “Install Google Play Store”. With the Android Emulators mentioned above, you can run and play Android Apps and Games on your windows, Mac PC for Free. However, the responsiveness of the simulators depends on the software and hardware specifications of your PC. The second method is also the best but it is quite complicated.
I hope you enjoy this article. Aso, If you think that I miss anything regarding this guide then drop a comment and let me know about it. Don’t forget to share your views with us!
Till then! Stay Happy
Also Read:






