Are you tired of the eye-straining white backgrounds and craving a more pleasant visual experience on your Chromebook? Well, Google heard your requests and dark mode is finally here! Although still in its experimental stage, the dark mode is ready to be tried out by those brave enough to navigate the Beta Channel waters. Let’s take a nuanced look at why enabling dark mode on your Chromebook is a worthwhile feature to have in your very personal Chromebook.
Imagine working late into the night with the usual bright screen glaring at your tired eyes. Wouldn’t a darker, more subtle color scheme be a welcome change? That’s exactly what dark mode offers. It’s not just about aesthetics or jumping on the latest trend. Dark mode can help reduce eye strain, conserve battery life, and provide an overall more enjoyable user experience. This post will serve as your comprehensive guide to understanding and enabling dark mode on your Chromebook.
Contents [hide]
Is Enabling Dark Mode on Your Chromebook Convenient?
Many digital nomads have joined the ‘dark side’ of the interface, praising the benefits of dark mode. This feature not only gives your screen a sleek, modern look but also minimizes eye strain, particularly beneficial for late-night screen sessions. By reducing the screen’s blue light emission, dark mode may even help you have better sleep. So, how to switch your Chromebook to this cool, eye-friendly interface?
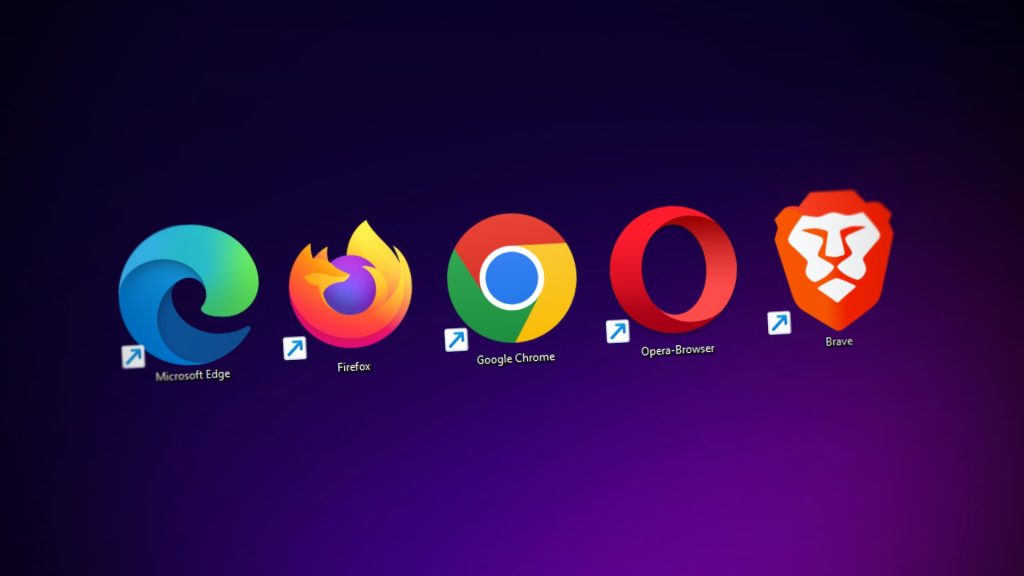
The Pre-requisites of Enabling Dark Mode on Your Chromebook
For now, dark mode is exclusively available in Chromebook’s Beta Channel, which might mean bidding goodbye to some of your current settings and data. To make the switch:
- User Authentication
Sign in to your Google account.
- Accessing the System Tray
Choose the time settings in the bottom-right corner of your taskbar screen.
- Entering System Settings
Proceed to Settings.
- Accessing Chrome OS Information
Go to the “About Chrome OS” option.
- Accessing Additional Details
Proceed to the “Additional Details” or “Detailed Build Information” tab.
- Accessing Channel Options
Click on the “Change Channel” button in the Channel section.
- Selecting a New Channel
Select “Beta Channel“.
- Confirming Channel Switch
Click on the “Change Channel” option again to confirm the new changes.
- Downloading New Channel Data
Wait for the download to complete.
- Completing the Channel Switch
Restart your Chromebook.
Remember, only the account’s owner can change the Chrome OS channel. Make sure to back up all your crucial files before you start this process.
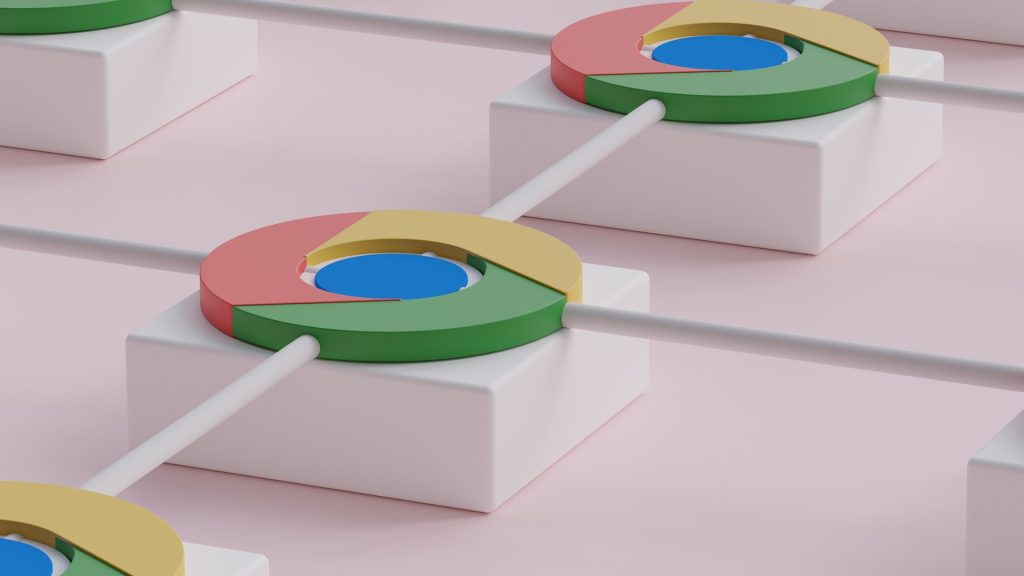
Welcome To The Dark Side
With your Chromebook now running on the Beta Channel, let’s dive into turning on the dark mode:
- Open Google Chrome on your Chromebook.
- Type in
chrome://flagsin the top search bar. - In the Search flags bar, type in ‘dark mode.’
- Next to ‘Dark/light mode of system UI,’ click on the Default button and select Enabled.
- Repeat the same process for ‘Force Dark Mode for Web Contents‘.
- Apply the same to all available Chrome flags.
- Click on the Restart button.
Voila! Your Chromebook has now switched sides, and you can enjoy the dark-themed desktop, system apps, and even web pages.
The Switchback
The experimental nature of this feature may lead to occasional bugs and lag. If the dark mode becomes too overwhelming or if your device starts to act up, you can revert to the light side just as easily:
- Open Google Chrome.
- Type
chrome://flagsin the search bar. - Search for ‘dark mode‘ in the box.
- Next to ‘Dark/light mode of system UI,’ click on the Enabled button, then choose the Disabled option.
- Repeat for ‘Force Dark Mode for Web Contents‘.
- Apply the same to all enabled Chrome flags.
- Hit the Restart button.
Upon restarting, you’ll find your Chromebook back in its original light mode.
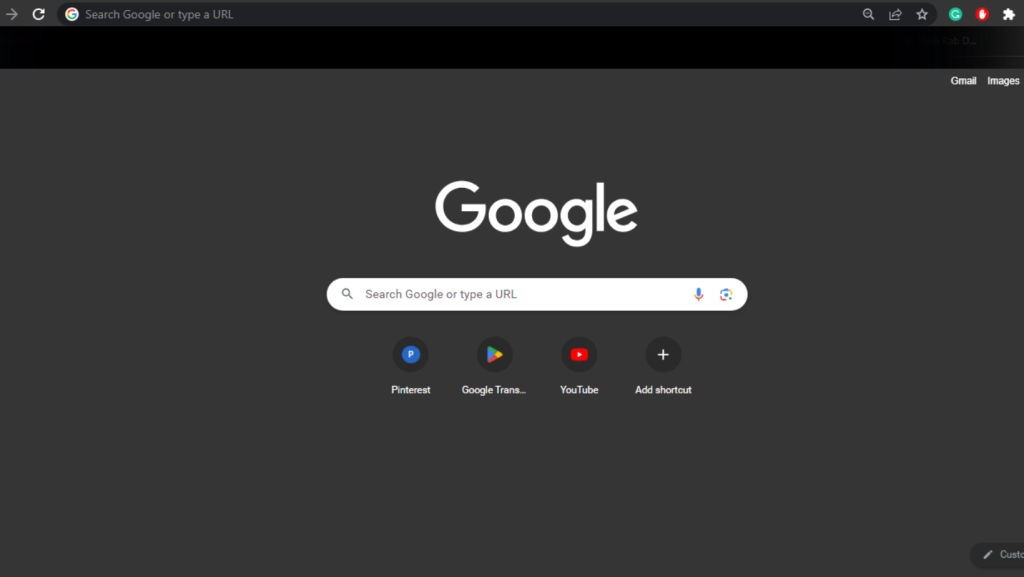
Explore our other articles:
- How to Fix This site can’t be reached in Chrome
- How to Turn on Google Feed in Nova Launcher
- How to Fix ERR_NETWORK_CHANGED in Chrome
The Road Ahead
In conclusion, while it’s exciting to experiment with new features like dark mode, it’s essential to remember that they’re still under development and may have a few kinks that need ironing out. However, for those who can’t resist, enabling dark mode on your Chromebook could lead to a more comfortable, strain-free viewing experience. Have you switched to dark mode before? How was your experience? We’d love to hear your stories in the comments section below.
But remember, the light is always there if you want to switch back. Both modes come with their own set of benefits and considerations, and the choice between them should depend on your personal preference and comfort. Whichever path you choose, this guide is here to assist you. Remember, the goal is to maximize productivity and minimize strain or discomfort while using your Chromebook. Whether you choose to stay with the familiar or venture into the unknown, make sure it suits your needs best. Happy browsing!






