
Did you guys know that you can launch Steam games within the Kodi interface? This permits you to truly centralize your entertainment options into one attractive interface. And also it’s not even all that complicated to set up. In this article, we are going to talk about How to Install and Use Steam on Kodi – Tutorial. Let’s begin!
The Kodi media center software is actually the perfect thing to install onto your PC. If you guys have a large second screen and a sofa to watch from. Then you can also start up Kodi, settle down to sit, and select and control media to play via a remote control app for your phone. Wouldn’t it be neat if there was a way in order to play games straight from your sofa too? And an easy way to switch between watching videos and playing games as well?
In fact, there is actually a way to do just that, using Kodi, Steam, and the Steam Launcher add-on as well. Steam is a platform that every PC gamer will know, where you can buy and download an absolutely huge catalog of games – anything from fun little indie puzzle games to the latest triple-A FPS games as well. And if you’re a regular Steam user, then you’ll know about Steam’s Big Picture mode. That lets you navigate via Steam from a distance more effectively via showing you an easy-to-read version of the software as well.
Contents [hide]
Use a VPN
We’ll get into all the details of installing and with the Steam Launcher add-on below. However, before that we thought it was important to address the issue of security when via Kodi. The Kodi software itself is fully legal to use because is Steam and the Steam Launcher add-on. But, a lot of add-ons for Kodi are created via third parties and are not official approved through Kodi. Some of these add-ons can also be used for illegal purposes such as streaming copyrighted content such as movies, music, or TV shows.
Steaming copyrighted content over an unsecured internet connection can be really risky. Because if you guys are caught via your ISP then you could be kicked off their network. Or even be prosecuted or have to pay a fine too. For this reason, we highly recommend that Kodi users can get a VPN if they are going to install add-ons. This will basically encrypt your data and prevent anyone from being able to snoop on your internet use. That means your ISP won’t be able to tell if you have been streaming or not.
NordVPN
NordVPN is actually the world’s best-regarded VPN, and certainly one of the oldest. For nearly a decade, NordVPN has refined its offering based on user feedback in order to produce what is now the most robust privacy solution on the market. It’s used via streamers, torrenters, travelers, journalists, gamers, and also Kodi aficionados around the globe.
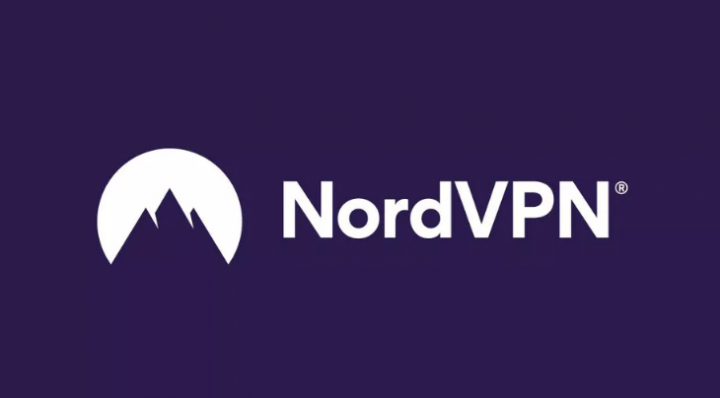
The reason for its runaway success across such a really wide variety of audiences is that it packs something for everyone. Gamers will love the dedicated anti-DDoS specialty servers, that are optimized for speed and stability even in the face of unfair cyber-attacks via salty noobs who can’t win otherwise. Of course, NordVPN’s military-grade encryption keeps out up to script kiddies. ISPs, government surveillance agencies, copyright trolls, and legitimate hackers are all powerless in order to brute force their way past the unbreakable 256-bit AES encryption cipher actually.
NordVPN also permits you to spoof all over the world, with more than 5,800 servers in 59 countries representing tens of thousands of virtual IP addresses to select from. This lets you access geo-blocked Kodi streams, as well as foreign servers whenever gaming on Steam. You can also even snag software discounts that are unavailable in your home country and how’s that for value? But you use NordVPN, rest assured that your privacy is guaranteed thanks to one of the best no-logging policies in the industry as well.
How to Install and Use Steam on Kodi – Tutorial
The first method in order to install the Steam Launcher add-on is to download it directly from the developer’s Github page. This is the quickest way in order to install the add-on, via saving the .zip file to your hard drive and then installing from there as well.
But, if you don’t have easy access to the file system of the device on which you guys have installed Kodi. Or if you don’t really like the idea of downloading an unknown zip file, and then you guys might not like this method. In that case, we aso suggest that you use the method below in order to download the add-on from a repository instead.
Here’s how you can install Steam Launcher via the downloaded zip method:
- First, you have to download the zip
- Now save the zip file to your desktop or many other easy to access location
- Head to your Kodi home screen
- Tap on Add-ons
- Then click on the icon that looks like an open box
- Tap on Install from zipping as well
- Click on where it says Browse and navigate via your device’s folders in order to find the zip file you just saved. Tap on script.steam.launcher-3.2.1.zip
- Now wait for a moment and you’ll see a notification once the add-on has been installed as well
How To Use The Steam Launcher Add-on For Kodi
Whenever the installation is done then it’s really easy to use the Steam Launcher in order to open up Steam’s Big Picture mode straight from Kodi. If you wish to make this even easier, then you can add Steam Launcher to your favorites. Or add a link to the add-on to your home screen if that is supported via your skin. That way, you’ll need just one click in order to switch between Kodi and Steam to view media and for gaming as well.
Here’s how you can use the Steam Launcher add-on:
- Begin on your Kodi home screen
- Head to Add-ons
- Head to Program add-ons
- Tap on Steam
- This will open Steam in big picture mode
- Now head to Library in Steam to see all of your games
- Choose which game you want to play and click on it to open the game
- Whenever you’ve finished playing, then exit out of the game to come back to the Steam program
- In order to get back to Kodi, once you’re done along with Steam you can use the power button in the top right of the window. In order to bring up the shutdown options. Select Exit Big Picture and Steam will close
- Now you’ll also be back on your Kodi home screen
Conclusion
Alright, That was all Folks! I hope you guys like this “steam on kodi” article and also find it helpful to you. Give us your feedback on it. Also if you guys have further queries and issues related to this article. Then let us know in the comments section below. We will get back to you shortly.
Have a Great Day!






