
The Windows key on your keyboard is really useful when you want to access your start menu as well as navigate to any setting on your system. This Windows key is also known as the Winkey, and it also has a Microsoft logo on it. Whenever you hit this Winkey on your keyboard, the start menu pops up, and you can easily access the search bar or execute shortcuts for your system apps as well. But, it can be very frustrating if you lose the functionality of this Windows key on your system. Some users may also face this issue of the Windows key not working on their Windows 10 system. In this article, we are going to talk about How to Fix Start Button Not Working in Windows. Let’s begin!
Contents [hide]
- 1 How to Fix Start Button Not Working in Windows
- 1.1 Turn off the Game Mode in Windows 10
- 1.2 Sign out and re-login on your account
- 1.3 Run System File Checker Scan
- 1.4 Turn off the Filter keys feature on Windows 10 | Start Button Not Working
- 1.5 Enable Windows key within the Registry Editor
- 1.6 Use Powershell Command
- 1.7 Use DISM command | Start Button Not Working
- 1.8 Restart Windows Explorer
- 1.9 Run a Malware Scan
- 1.10 Create a New User Account | Start Button Not Working
- 1.11 Check for new Windows updates
- 1.12 Conclusion
How to Fix Start Button Not Working in Windows
Well, some of the common reasons why the start button is not working in windows are as follows:
- The problem may be with your keyboard itself, or also you guys may be using a damaged keyboard. But, if the problem does not go away even whenever you change your keyboard, it is then probably a Windows problem.
- You might accidentally turn on the gaming mode, which avoids you from using the Windows key for its primary functions.
- A third-party software, application, malware, or also game mode can also disable the start button.
- May times using outdated drivers or incompatible drivers can also freeze the Windows 10 start key.
- You might have to manually turn on the Windows key function within the Windows OS registry editor.
- Windows 10 actually has a filter key feature, which sometimes causes issues with the start button.
Turn off the Game Mode in Windows 10
If you guys use the game mode on your Windows 10 system, then it is actually the reason why you are facing the issue with your start button. You need to follow these steps to fix the Windows button not working by disabling the game mode:
- Tap on your Windows icon from the taskbar and type settings in the search bar. Just open Settings from the search results.
- Just head to the Gaming section from the menu.
- Tap on the Game Mode tab from the panel on the left as well.
- At last, make sure you turn off the toggle next to Game Mode.
After you turn off the game mode, you need to tap on the Windows key on your keyboard to check if it works or not.
Sign out and re-login on your account
Many times a simple re-login can help you fix the issue with your Windows key. Here is how you can sign out of your account and re-login:
- You have to move your cursor and tap on the Windows logo or the start menu.
- Tap on your profile icon and select Sign-out.
- Now, type your password and then re-login into your account.
- Finally, just check if your Windows key is working or not.
Run System File Checker Scan
By default Windows 10 comes along with a system file checker tool known as the SFC scan. You can also perform an SFC scan to find corrupt files on your system. To fix the Windows button not working issue, you can just follow these steps in order to execute the SFC scan on your system:
- Tap on the Windows icon in your taskbar and search Run in the search bar.
- When the run dialog box opens, type cmd and tap on Ctrl + Shift + Enter on your keyboard to launch the command prompt with administrative permissions.
- Tap on YES when you see the prompt message that basically says ‘do you want to make changes on your device.’
- Now, you need to type the command following command and click on enter: sfc /scannow
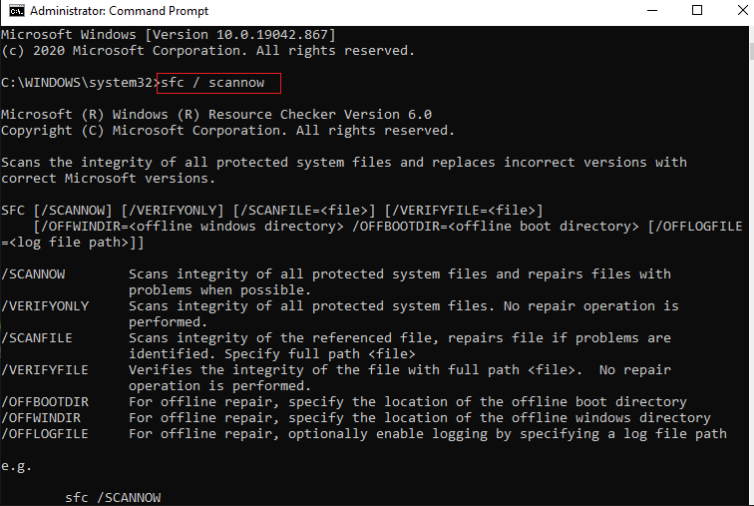
- At last, wait for your system to scan and fix the corrupt files automatically. Do not shut down as well as exit the window on your system.
After the scan completes, you can then restart your computer and check if this method could resolve Windows 10 start button not working issue.
Turn off the Filter keys feature on Windows 10 | Start Button Not Working
Many times, the filter key feature on Windows 10 causes the window key from working properly. Thus, to fix Windows 10 start menu frozen, you can turn off the filter keys by following these steps:
- Head to the search bar by clicking on the start menu in your taskbar and typing the control panel.
- Just open the Control Panel from the search results as well.
- Then set the View mode to category.
- Head to the Ease of Access settings.
- Choose ‘Change how your keyboard works’ under the ease of access center.
- At last, you can uncheck the box next to ‘Turn on Filter Keys’ to disable the feature. Tap on Apply and then OK in order to save the changes.
Enable Windows key within the Registry Editor
The Windows registry editor actually has the ability to enable or disable your keyboard keys. You may accidentally turn off the Windows key in the registry editor of your system. Hence, to fix Windows 10 start button not working, you can also follow these steps to enable the Windows key using registry edit:
- Tap on the Windows menu and type run in the search bar.
- When you open the run dialog box, then just type regedt32 in the box and click OK.
- If you guys get any confirmation message, then tap on YES.
- After the registry editor opens, just head to HKEY_LOCAL_MACHINE.
- Tap on the System.
- Click on CurrentControlSet.
- Tap on the Control folder.
- Just scroll down and then open the Keyboard Layouts folder.
- Now, if you guys see any scancode map registry entry, make a right-click on it and then click on delete.
- Tap on YES if any warning message pops up on your screen as well.
- At last, restart your computer and check if the Windows key starts working on your system.
But, if you are unable to find the scancode map registry entry key, then it might not be available on your system as well. You can try the next methods in order to fix Windows 10 start menu frozen.
Use Powershell Command
If you guys want to make adjustments to your system, then the PowerShell command can also help you execute various commands in order to fix the issues in your system. Many users were able to fix the start menu not working issue via performing the PowerShell command.
- Tap on the Windows icon and type run in the search box.
- Just open the Run dialog box from the search results and type PowerShell in the box. Tap on Ctrl + Shift + Enter on your keyboard to open the PowerShell with administrative permissions.
- Tap on YES when you see the prompt message that basically says ‘do you want to make changes on your device.
- Now, you need to type the following command and click on enter. You guys can directly copy-paste the above command.
Get-AppXPackage -AllUsers | Foreach {Add-AppxPackage -DisableDevelopmentMode -Register “$($_.InstallLocation) \AppXManifest.xml”}
- So, after the command completes, you can also check if the Window key starts working on your system.
Use DISM command | Start Button Not Working
DISM command is pretty much the same as an SFC scan, however, executing a DISM command can help you repair the image of Windows 10.
- Now just open the Run dialog box by searching run in the search bar of your system.
- Type cmd and tap on Ctrl + Shift + Enter from your keyboard in order to launch the command prompt with administrative permissions.
- Tap on YES to allow the app in order to make changes on your device.
- Then just type the following command in the command prompt:
Dism /Online /Cleanup-Image /StartComponentCleanup
- Now after the command completes, now type another command Dism /Online /Cleanup-Image /restore health and wait for it to complete.
- Whenever the command completes, you can also restart your computer and then check if the Windows key starts working properly or not.
Restart Windows Explorer
Many users could fix the Windows key not working in Windows 10 via restarting the Windows explorer. Whenever you restart Windows Explorer, then you will also force the start menu to restart as well.
- Tap on Ctrl + Alt + Del from your keyboard and choose task manager.
- Tap on the Process tab.
- Then scroll down and locate Windows explorer.
- At last, make a right-click and choose Restart.
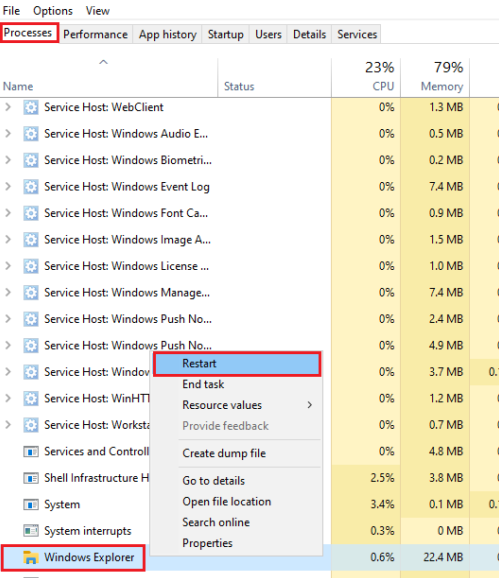
After the Windows explorer restarts, you can also check whether your start menu is working properly or not.
Run a Malware Scan
Many times, the malware or virus on your system may avoid the windows key from functioning properly. Hence, you can run a malware or virus scan on your system. You guys can use the free version of Malwarebytes, which is good antivirus software. You guys have the option of using any other antivirus app of your choice. Well, running a malware scan will then remove harmful third-party apps as well as software that was causing the Windows key from losing its functionality.
- You need to download and install Malwarebytes on your system.
- Open the software and tap on the Scan option.
- Again, tap on the start scan button.
- Finally, just wait for Malwarebytes to finish scanning your device for any virus or harmful apps. If you guys find any harmful files after the scan, then you can easily remove them from your system.
Create a New User Account | Start Button Not Working
If you guys are still unable to access Windows 10 Start Menu, then you can create a new user account. Many users were able to fix the Windows key via creating a new user account. Just follow these steps in order to create a new user account on your system.
- Tap on your Windows icon and search settings in the search bar. Just like that, you can click on Windows + I keys from your on-screen keyboard to open settings.
- Tap on the Accounts section.
- Now, tap on family and other users from the panel on the left.
- Choose ‘Add someone else to this PC.’
- Now, a Microsoft account window will then pop up, where you have to tap on the ‘I don’t have this person’s sign-in information. We will be creating a new user account without even a Microsoft account. But, you have the option of creating a new user with a new Microsoft account.
- Tap on Add a user without a Microsoft account.
- Finally, you can now create a username and set a password for your new account. Tap on next to save the changes and create the account.
That’s just it; your Windows key will now start functioning properly along with your new user account.
Check for new Windows updates
You guys may be using an outdated Windows version on your system, and it might also be the reason why your Windows key is not functioning properly. Hence, make sure you keep your Windows 10 up to date. Windows 10 automatically download the updates as well. However, many times because of unknown issues, you guys may have to download the updates manually. You have to follow these steps to check for available Windows updates for your system:
- Head to your search bar in the taskbar and then go to the Settings app.
- Now tap on Update and Security.
- Then under Windows Update, just tap on check for updates.
- At last, your system will automatically show you the available updates. You can also tap on Install Now in order to download the available updates if any.
Conclusion
Alright, That was all Folks! I hope you guys like this article and also find it helpful to you. Give us your feedback on it. Also if you guys have further queries and issues related to this article. Then let us know in the comments section below. We will get back to you shortly.
Have a Great Day!






