
Well, one of the most irritating problems that most of us experience in our system is not working the keyboard. Most of the time whenever the keyboard actually becomes non-functional, then we now get annoyed and frustrated. Mostly, if you guys experience that Spacebar is not really working on your Windows 10 operating system, then you do have to worry. There is also nothing to worry about until you spill water on your keyboard as well as damage it physically. In this article, we are going to talk about How to Fix Fix Spacebar Not Working on Windows 10. let’s begin!
Yes, you have to make sure that you guys do not get your keyboard physically damaged otherwise you guys need to replace it. If your keyboard is physically fit, then we can also help you in order to solve the spacebar not working on Windows 10 issue as well. We will now walk you through some of the methods with which you can easily get this problem solved.
Contents [hide]
- 1 How to Fix Fix Spacebar Not Working on Windows 10
- 1.1 Start with turning sticky keys and filter keys
- 1.2 Update the Keyboard driver | Spacebar Not Working
- 1.3 Reinstall the previous version of the Keyboard driver | Spacebar Not Working
- 1.4 Reinstall the ke yboard driver
- 1.5 Check for Windows Update
- 1.6 Repair Install Windows 10 | Spacebar Not Working
- 1.7 Scan your system for malware
- 1.8 Conclusion
How to Fix Fix Spacebar Not Working on Windows 10
Start with turning sticky keys and filter keys
Ease of access is basically the feature built via Microsoft in order to make PC usage easier for the users. Sticky keys help you guys in order to press one key rather than pressing multiple keys in order to get one function done on your system. But, it has also been reported that turning sticky keys off resolves the spacebar not working problem. Thus, we are trying this method first.
- First of all, navigate to Setting either via pressing Windows + I on your keyboard together or via typing settings on the Windows search bar.
- Now you have to choose the Ease of Access option.
- Then from the left side window, you guys will see the Keyboard section. When you will tap on the keyboard section, then you will see sticky keys and filter keys options.
- Just make sure to turn off the toggle for Sticky keys and Filter keys as well.
If the problem still persists, then you have to choose the other method. As we have always been saying this thing that there could be a lot of reasons behind this issue. Hence, there would be the right solution, thus, you have to keep on trying the best method that finally serves your purpose too.
Update the Keyboard driver | Spacebar Not Working
Updating the keyboard driver is actually one of the best ways in order to resolve your spacebar not working issue.
- Tap on Windows Key + R and then type “devmgmt.msc” and click on Enter to open Device Manager.
- Now expand Keyboard then right-click on Standard PS/2 Keyboard and just choose Update Driver.
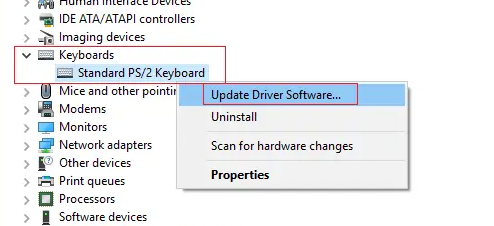
- First, choose Search automatically for updated driver software and then wait for Windows to automatically install the latest driver.
- Just reboot your PC and see if you guys are able to fix the issue, and if not then continue.
- Again head back to Device Manager and right-click on Standard PS/2 Keyboard and choose Update Driver.
- This time just choose “Browse my computer for driver software.“
- On the next screen, and tap on “Let me pick from a list of available drivers on my computer.“
- Choose the latest drivers from the list and then tap on Next.
- Just reboot your PC in order to save changes and see if you guys are able to Fix Spacebar Not Working on Windows 10 issue as well.
Reinstall the previous version of the Keyboard driver | Spacebar Not Working
It could also be possible that the latest driver may be causing trouble for your keyboard as well. Thus, we can try to reinstall the previous version keyboard driver in order to Fix Spacebar Not Working on Windows 10 issue as well.
- You have to open Device Manager in your system. You have to press Windows + X wherein you have to choose Device Manager.
- In Device Manager, you will see the Keyboard option as well. Just expand it and then choose the keyboard attached to your system. Now right-click on the keyboard option and then just choose Properties.
- There you guys will see the Roll Back Driver option, just tap on it.
If you guys do not have the Roll Back Driver option, you have to download the previous version of the driver from the web as well.
Reinstall the ke yboard driver
- Tap on Windows Key + R then type devmgmt.msc and click on Enter to open the driver manager.
- Now navigate to the keyboard section, and right-click on the Keyboard & choose the Uninstall option.
- Just reboot your system and then Windows will now automatically reinstall your keyboard drivers.
Hopefully, this method will now solve the problem. But, in case Windows does not really start the installation of the keyboard driver. You guys can also download the driver from the keyboard manufacturer’s website.
Check for Windows Update
- Tap on Windows Key + I in order to open Settings and then click on Update & Security.
- Now from the left-hand menu and make sure to choose Windows Update.
- Then tap on the “Check for updates” button and then download & install any pending updates.
Repair Install Windows 10 | Spacebar Not Working
This method is the last resort as if nothing works out then this method will surely repair all problems along with your PC. Repair Install just using an in-place upgrade in order to repair issues with the system without even deleting user data present on the system.
Scan your system for malware
Don’t you guys think that a lot of time malware causes a lot of problems in your system? Yes, thus, it is highly recommended in order to run a diagnostic tool for scanning your system for malware and viruses as well.
If there is no malware, then you can resort to another method to fix Spacebar not working on Windows 10 problem as well
Conclusion
Alright, That was all Folks! I hope you guys like this article and also find it helpful to you. Give us your feedback on it. Also if you guys have further queries and issues related to this article. Then let us know in the comments section below. We will get back to you shortly.
Have a Great Day!
Also See: How to Fix Right Click Slow in Windows






