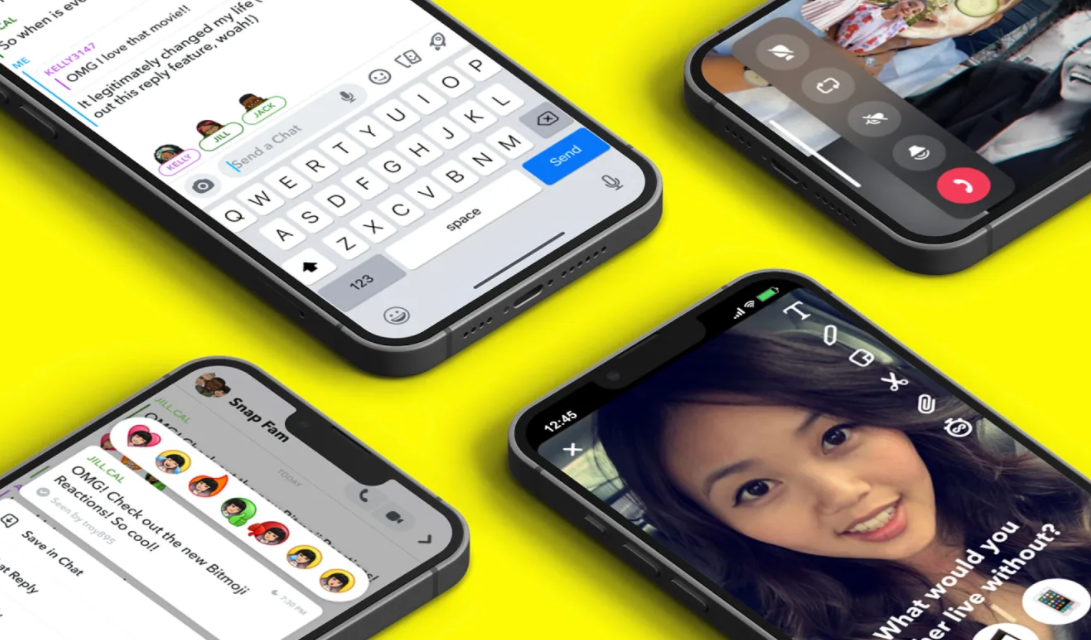
Snapchat is one of the most famous social media apps in the market. It is widely used via teenagers and young adults to chat, share pictures, videos, put up stories, scroll through content, and much more. The very unique feature of Snapchat is its short-term content accessibility. This means that the messages, pictures, and videos you are sending disappear in a short while or after opening them a couple of times as well. It is based on the concept of ‘lost’, memories, and also content that disappear and can never be got back again as well. The app promotes the idea of spontaneity as well as encourages you to instantly share any moment before it is gone forever. In this article, we are going to talk about How To Fix Snapchat Not Loading Snaps?
All the messages and photos shared by your friends are known as snaps. These snaps are automatically downloaded and should appear in your feed as well. But, a common issue along with Snapchat is that these snaps don’t load on their own. Rather than the message “Tap to load” is displayed under the snap. This is actually kind of frustrating as; ideally, you would only be tapped to see the snap. In many cases, even after tapping, the snap does not load, and all you guys see is actually a black screen along with no content. The same thing happens along with Snapchat stories; they do not load.
Contents [hide]
- 1 Why do snaps doesn’t load on Snapchat?
- 2 How To Fix Snapchat Not Loading Snaps?
- 2.1 Internet is working Properly
- 2.2 Restart Your Phone | Snapchat Not Loading
- 2.3 Remove Data Saver Restrictions on Snapchat
- 2.4 Clear Cache and Data for Snapchat
- 2.5 Exempt Snapchat from Battery Saver Restrictions | Snapchat Not Loading
- 2.6 Remove your Friend and then Add again | Snapchat Not Loading
- 2.7 Clear the Conversation
- 2.8 Conclusion
Why do snaps doesn’t load on Snapchat?
Well, the main culprit behind this error is poor internet connectivity. If your internet is slow, then Snapchat will not really load the snaps automatically. Rather, it will ask you to manually download them via tapping on each snap individually.
Apart from that, there could also be other reasons such as corrupted cache files, bugs or glitches, data saver as well as battery saver restrictions, etc. In this article, we are going to discuss these issues in detail and see how you can fix them. In the next section, we will also list down many solutions that you can try to fix Snapchat won’t load snaps or stories issues as well.
How To Fix Snapchat Not Loading Snaps?
Internet is working Properly
As mentioned earlier, a slow internet connection is actually the main reason behind this problem. Thus, start troubleshooting by making sure that the internet is working properly on your device actually. The easiest way to check internet connectivity is just to open YouTube and play any random video. If the video plays without even buffering, then your internet connection is fine. But, if it does not, then it is clear that slow internet is actually causing Snapchat to malfunction.
You can also try reconnecting to the Wi-Fi network, restarting your router, and if that doesn’t work then just switching to your mobile data. When the internet starts working properly, then just open Snapchat again, and see if the snaps are loading properly or not.
Restart Your Phone | Snapchat Not Loading
Well, before starting with any app-specific solution, it would be really better to try the good old “turning it off and on again” solution. For most of the problems related to Android or iOS, restarting your phone is more than enough in order to fix it. Hence, we would strongly recommend you to try it once and then see if it solves the problem of Snapchat not loading snaps. Tap and hold the power button until the power menu pops up on your screen and then click on the Restart/Reboot button. When your phone boots up again, then try using Snapchat and see if it starts working like usual. If the snaps are still not loading automatically, then just proceed with the next solution.
Remove Data Saver Restrictions on Snapchat
Data saver is a really useful built-in feature of Android that permits you in order to conserve data. If you guys have a limited internet connection then, you would probably have to keep it on. This is because Data Saver basically eliminates any background data usage. This also includes automatic app updates, auto-sync, and also even downloading messages and snaps. This could be why Snapchat is not loading snaps on its own and rather than asking you to manually do so via tapping on it.
Thus, unless you guys have a limited internet connection and have to conserve your data. We would advise you to turn it off. But, if you absolutely must use it then at least exempt Snapchat from its restrictions as well. Just follow the steps below in order to see how.
- First of all, open the Settings on your phone.
- Now, tap on the Wireless and networks option.
- After that, tap on the data usage option.
- There, tap on Smart Data Saver.
- If possible, disable the Data Saver via toggling off the switch next to it.
- Otherwise, head over to the Exemptions section and choose Snapchat, which will be listed under Installed apps.
- Just make sure that the toggle switch next to it is ON as well.
- Whenever data restrictions are removed, Snapchat will then start loading snaps automatically just like it used to.
Clear Cache and Data for Snapchat
All apps save some data in the form of cache files. Some basic data is also saved so that whenever opened, the app can show something quickly. It is meant to decrease the startup time of any app. But, sometimes old cache files get corrupted and cause the app in order to malfunction. It is always a good practice to clear cache as well as data for apps. If you guys are constantly facing issues along with Snapchat, then try clearing its cache and data files and see if it solves the problem. Do not worry; deleting cache files will not really cause any harm to your app. New cache files will then automatically generate again. Just follow the steps given below to delete the cache files for Snapchat.
- Head to the Settings on your phone.
- Tap on the Apps option in order to view the list of installed apps on your device.
- Now search for Snapchat and click on it to open the app settings.
- Tap on the Storage option.
- There, you guys will find the option to Clear Cache and Clear Data. Tap on the respective buttons, and the cache files for Snapchat will delete as well.
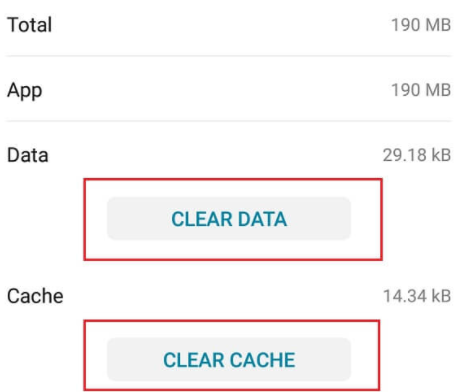
- Now open the app again, and you guys might have to log in. Do that and then see if the snaps are loading automatically or not.
Exempt Snapchat from Battery Saver Restrictions | Snapchat Not Loading
Like a data saver, all Android devices actually have a Battery Saver mode that also helps you prolong battery life. It restricts apps from running idly in the background and hence converses power. Although it is a really useful feature that avoids the device’s battery from being drained out. Then it might affect the functionalities of some apps as well.
Your battery saver may also be interfering with Snapchat and its normal functioning. Snapchat’s automatically loading snaps is actually a background process. It just downloads these snaps in the background to directly view them whenever you guys open the app. This will not be possible if Battery Saver restrictions are actually active for Snapchat. To make sure, just turn off the battery saver temporarily or exempt Snapchat from Battery Saver restrictions. Now follow the steps given below to fix Snapchat won’t load snaps issue:
- First, open Settings on your device.
- Now click on the Battery option.
- Just make sure that the toggle switch next to the power-saving mode as well as battery saver is disabled.
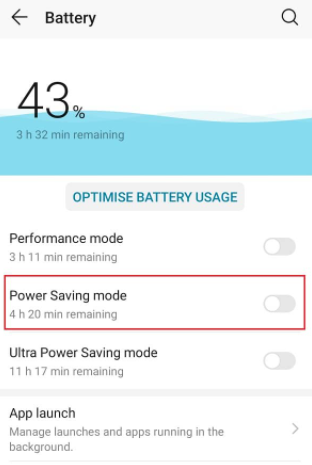
- After that, tap on the Battery usage option.
- Now search for Snapchat from the list of installed apps and click on it.
- After that, just open the app launch settings.
- Turn off the Manage Automatically setting and then make sure to turn on the toggle switches next to Auto-launch, Secondary launch, and just Run in Background.
- Doing this will prevent the Battery saver app from restricting the functionalities of Snapchat and then solve the problem of Snapchat not loading Snaps.
Remove your Friend and then Add again | Snapchat Not Loading
If the problem continues even after clearing the conversation, then you guys can try removing that specific person from your friend list. You can also add them again after some time and hopefully, this will basically fix the problem. Follow the steps below to learn how.
- Firstly, just open the app and click on the Add Friends option.
- After that, head to the My Friends section.
- There, search for the affected person and then remove him/her from the list.
- Doing this will delete all messages and snaps received from the person. It will also have the same effect as clearing the Conversation.
- Now, wait for a while, and then add them again as your friend too.
- Doing so should actually fix the problem of snaps not loading for that specific person.
Clear the Conversation
If the snaps or stories are not loading for a specific person and working fine for others. Then the best way to fix it is by deleting the conversation actually. One thing that you have to remember is that doing this will delete all the previous snaps. That you guys have received from them. It will basically delete all conversations that you had with that person. Unfortunately, this is the price that you guys have to pay to fix snaps not loading.
- First of all, open the Snapchat app and head to Settings.
- Now choose the Account Actions option.
- After that, click on the Clear Conversation button.
- There, you will find a list of all the folks you have sent or received messages or snaps from.
- Just look for the person whose snaps are not loading and then tap on the cross button next to their name.
- Their conversation will then clear, and any further snap you receive from them will load like old times as well.
Conclusion
Alright, That was all Folks! I hope you guys like this article and also find it helpful to you. Give us your feedback on it. Also if you guys have further queries and issues related to this article. Then let us know in the comments section below. We will get back to you shortly.
Have a Great Day!
Also See: How to Fix ERR_NETWORK_CHANGED in Chrome






