
If you guys try to run Windows 10 programs or utilities then the following error message may actually appear. “The application has failed to start because the side by side configuration is incorrect please see the application event log or use the command-line sxstrace.exe tool for more detail”. The issue is caused due to a conflict between the C++ run-time libraries along with the application and the application is unable to load the required C++ files need for its execution. These libraries are part of the Visual Studio 2008 release and also the version numbers start along with 9.0. In this article, we are going to talk about How to Fix Side by Side Configuration Is Incorrect Error. let’s begin!
It’s also possible that you guys may face another error before you get the error message about the side-by-side configuration. That says “This file association does not have a program associated with it for performing this action. Create an association in the Set Association control panel”. Most of the time these errors are caused via incompatible, corrupt, or outdated C++ or C run-time libraries.
However, sometimes you may also face this error due to corrupt System Files. In any case, let’s see how you can actually fix this error with the below-listed troubleshooting guide.
Contents [hide]
- 1 How to Fix Side by Side Configuration Is Incorrect Error
- 1.1 Perform a System File Checker scan (SFC)
- 1.2 Visual C++ Runtime Library is missing
- 1.3 System Restore
- 1.4 Uninstall Windows Live Essentials
- 1.5 Run Program Compatibility Troubleshooter
- 1.6 Re-download the installer file | Side by Side Configuration
- 1.7 Reinstall the problematic application
- 1.8 Reset Windows 10 | Side by Side Configuration
- 1.9 Conclusion
How to Fix Side by Side Configuration Is Incorrect Error
Perform a System File Checker scan (SFC)
The System File Checker is basically a tool available in Windows 10 by default. It’s also called an “SFC scan,” and it’s your quickest way in order to automatically fix corrupted system files and many other issues.
- Tap on Windows Key + X and then click on Command Prompt(Admin).
- Now, you have to type the following in the cmd and hit enter:
Sfc /scannow sfc /scannow /offbootdir=c:\ /offwindir=c:\windows (If above fails)
- If SFC provides the error message “Windows Resource Protection could not start the repair service”. Then you have to run the following DISM commands:
DISM.exe /Online /Cleanup-image /Scanhealth
DISM.exe /Online /Cleanup-image /Restorehealth
- Now reboot your PC to save changes.
Visual C++ Runtime Library is missing
- Tap on Windows Key + X and then select Command Prompt (Admin).
- Then type the following command into cmd to start trace mode and click on Enter:
SxsTrace Trace -logfile:SxsTrace.etl
- Now don’t close the cmd, just open the application that is giving the side-by-side configuration error and then tap on OK to close the error pop-up box.
- Then switch back to the cmd and click on Enter which will stop the tracking mode.
- Now in order to convert the dumped trace file into human-readable form, we will have to parse this file via sxstrace tool, and in order to do that enter this command into cmd:
sxstrace Parse -logfile:SxSTrace.etl -outfile:SxSTrace.txt
- The file will be parsed and will also be saved into C:\Windows\system32\ directory. Tap on Windows Key + R and then type the following and hit Enter:
%windir%\system32\SxSTrace.txt
- This will open the SxSTrace.txt file that will have all the information about the error.
- You can find out which C++ run time library it needs and installs that particular version from the below-listed method.
System Restore
- Tap on Windows Key + R and type”sysdm.cpl” and then hit enter.
- Choose the System Protection tab and then select System Restore.
- Tap on Next and select the desired System Restore point.
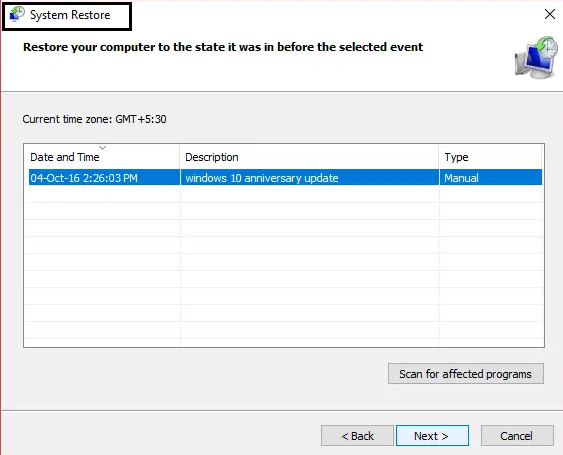
- Now just follow the on-screen instruction in order to complete the system restore.
- After reboot, you guys may be able to Fix The application that has failed to start because the side-by-side configuration is an incorrect error.
If system restore fails then boot your Windows into safe mode and then again try to run the system restore.
Uninstall Windows Live Essentials
A lot of times Windows Live Essentials seems to conflict with Windows services and thus Uninstalling Windows Live Essentials. From the Programs and Features seems to Fix The application has failed to start because the side-by-side configuration is incorrect error. If you guys don’t want to uninstall Windows Essentials then just try to repair it from the program menu.
Run Program Compatibility Troubleshooter
Whenever encountering a problem while opening as well as installing an app in Windows 10. Then you should run the compatibility troubleshooter because this can fix common app installation or opening errors. If you are lucky enough, then you can fix the side-by-side configuration issue too.
- Just Start > Settings > Update & Security.
- You have to find the Program Compatibility Troubleshooter from the Troubleshoot page and then run the troubleshooter.
Re-download the installer file | Side by Side Configuration
If you are having trouble installing an application, then you can simply re-download its installer and also attempt the process once again. Some installers run into errors because of corruption or damage during the download process. Or they are simply outdated and no longer work along with your operating system.
You have to navigate to the manufacturer’s website and download the latest available installer for your software. We highly recommend that you guys only download from trusted sources, as downloading from anywhere else may put you at risk of receiving malware as well.
Reinstall the problematic application
The first thing that you guys should attempt when an application won’t launch is reinstalling it. You guys can do this via removing the software first, then downloading or running the installer to get it back on your system as well. Below are the steps outlining how you can uninstall an application and also get the latest version.
- Open the Start menu via clicking on the Windows icon in the bottom left corner of your screen as well. You can also tap on this key on your keyboard in order to bring the menu up.
- Tap on Settings from the left side of the pop-up menu. It’s indicated along with a gear icon. For faster access, just simply use the Windows + S keyboard shortcut.
- You guys will see a new window showing on many system options. Just tap on Apps.
- Stay on the default page, and then wait for your applications to load. This may take some time relying on the number of applications that you have installed on your device.
- You can use the Search function to quickly find the problematic application.
- Choose the app you want to reinstall, and then select the “Uninstall” option.
- Perform the on-screen instructions in order to remove the software. Restart your computer when the uninstallation is complete to make sure all files are permanently deleted.
- Follow our steps in Method 1 in order to download a new installer package and then get the software back on your PC.
Reset Windows 10 | Side by Side Configuration
Well, this is the least desirable option, it can certainly help whenever dealing with serious system issues. A lot of users turn to reset Windows 10 in an attempt to get a clean start. And also fix messy problems that otherwise would need hours and hours of troubleshooting.
Here are the steps in order to reset Windows 10. You have the option of keeping all of your personal data, however, you may also choose to entirely wipe all data and start along with a fresh system.
- Tap on the Start menu and select “Settings.” You guys can alternatively use the Windows + I keyboard shortcut as well.
- Tap on the “Update & security” tile.
- Then switch to the “Recovery” tab.
- You should see a header that basically says “Reset this PC.” Simply tap on the “Get started” button under it.
- Select whether or not you want to keep personal files. Both options basically mean that your applications will be removed, however, you can easily keep personal documents safe.
- Proceed along with the on-screen prompts and then reset your PC.
Conclusion
Alright, That was all Folks! I hope you guys like this article and also find it helpful to you. Give us your feedback on it. Also if you guys have further queries and issues related to this article. Then let us know in the comments section below. We will get back to you shortly.
Have a Great Day!
Also See: How to Fix PS4 Running Slow and Freezing






