When your computer is running quiet, it can be helpful to kill the number of programs you have open. This includes cutting down on background processes that run invisibly, most of the time without your knowledge. In this article, we are going to talk about Show Processes from All Users in Windows 10. Let’s begin!
So, the best place to start when you are monitoring apps is the Task Manager. Open it from the Start menu or you can also open with the Ctrl+Shift+Esc keyboard shortcut. You will land directly on the Processes screen.
At the top of the table, you will see a list of all the apps that are running on your desktop. These are generally are the programs that you have started yourself. You should recognize them as apps that you are currently using.
Contents [hide]
Show Processes from All Users in Windows 10
Well, the next section, “Background processes,” details programs that probably are not visible on your desktop actually. These also include processes installed by other programs, such as self-update utilities, Windows components, and “suspended” Windows Store apps as well.
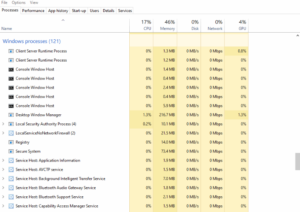
Now at the bottom of the list, you guys will find “Windows processes.” These are individual components of the Windows operating system actually. You guys won’t generally have to interact with any of these. They should be left on their own in order to keep your system running.
You can also tap on the column headings to sort the table by the available fields. This helps you to instantly identify apps which are using a lot of RAM or those which are consuming processor time as well. Right-tapping a column header allows you to add further fields to the table. For example estimates of power consumption or the complete command which was for the process to open.
If you guys need more detailed information, switch over to the “Details” pane. This gives you technical details for each process. Again, you can also add extra fields and change the sorting using the column headers at the top of the screen as well.
Further | show processes from all users
You can also right-click a process in order to change its attributes. Terminate a process through selecting “End task” – this should work even if the program is unresponsive and you can’t use the regular “Close” button actually.
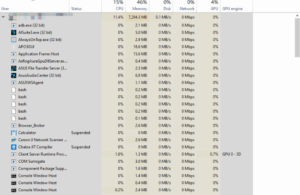
Finally, we should note that the Task Manager only shows apps running on your own desktop. If, in case there are multiple users logged in, you can also see their processes by switching to the “Users” tab. This enables you to see if one of their open programs is consuming all of the resources of the machine. You guys will need to be logged in as an administrator in order to see this information, because of the inherent privacy and security implications of viewing another user’s processes as well.
Conclusion
Alright, That was all Folks! I hope you guys like this “show processes from all users” article and also find it helpful to you. Give us your feedback on it. Also if you guys have further queries and issues related to this article. Then let us know in the comments section below. We will get back to you shortly.
Have a Great Day!
Also See: Windows 10 VL, Home, PRO, EnterPrise and N Difference







Nice way of describing a thing which a lot of noobs don’t knows yet.