
If you want to setup a static IP address then you are in the right place. By default, your router sets a dynamic IP Address to all your devices that connect to it. This is known as DHCP (short for Dynamic Host Control Protocol). But certainly, we need the same IP address devices (i.e. Static IP) whenever it connects to the network. Here are the following reasons behind this:
- Access your PC from the Internet.
- Move data between two devices on the same network.
- You can quickly access your Network Printer or NAS.
- Use your PC as a media server.
- Or your work WiFi needs you to use a Static IP address.
Also See: How to Change FreeNAS Static IP – Tutorial
Selection Of IP Address:
If more than two devices on the network have the same IP address, then there might be a conflict. The Internet can’t work on one of them. It depends on your router. So, you must try to assign a unique IP address to your PC. There are different ways to select an unused IP address.
For example– initially look for your device’s IP address, like it’s 192.168.1.7. Then don’t change the first three values (i.e. 192.168.1) and replace the last digit with some number such as 192.168.1.222. But make sure that the last digit should be between the range of 0-255.
Well, assigning Static IP address to some devices is quite simple or easy. All you need to do is to move to its network settings, then look for the DHCP option and then disable it. After you do that, you’ll then view a text area to input a Static IP address. Then input the new IP address there, save changes and that’s all about it.
So let’s check how to Assign Static IP address to different OS:
Also See: How to Change from Static to Dynamic IP Windows 10
How To Setup Static IP Address To Different Devices:
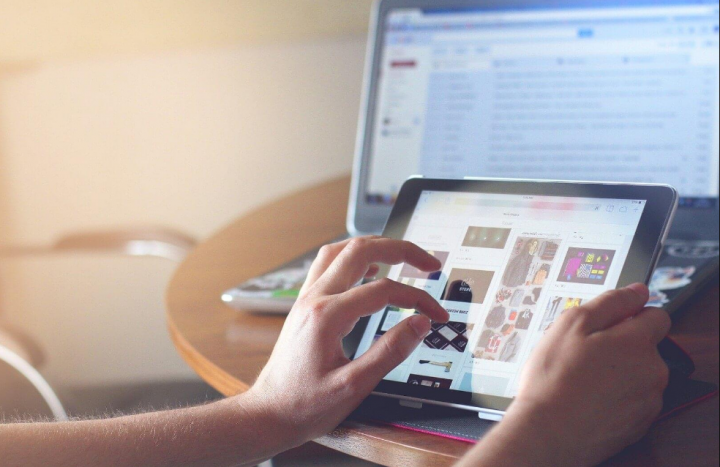
Setup Static IP Address On Windows 10/8/7
You can do this very easily through the command line.
- Initially find your subnet mask, default gateway, and the name of the network adapter. In my situation, the name of my adapter is Wi-Fi. To find yours just input the following command.
-
ipconfig
-
- After you get the output, find the Network Adapter which has the IP mentioned under it. The name of the adapter is a one-word name suffixed to the last of the Network Title. Also, you want the Subnet Mask and the Default Gateway Address.
- Once you got the name of the adapter, Subnet Mask and Default Gateway, execute the following command.
netsh interface ip set address name="Wi-Fi" static 192.168.1.106 255.255.255.0 192.168.1.1
- Well, the name of Wi-Fi should be replaced by the name of your adapter and the IP, subnet mask, and gateway address according to your configuration. As it’ll change your IP address from DHCP to manual using the static IP address you have specified.
GUI
If you find it a bit confusing, then you are not alone. You can do the same through GUI. For GUI you need the Subnet Mask & Default Gateway Address. Head over to the above steps to find the address. After you successfully find the address, tap on Start Menu and input in Network and Sharing Center. Tap once you view the Network and Sharing Center Icon.
- On the other hand, if you are using Windows 10, then you can right-tap on the Start menu and then tap on “Network Connections“.
- You’ll then view a new window tap on Change Adapter Options.
- Right-tap on your Current Network Adapter ( like WiFi) and select Properties.
- When the new window appears. Then choose Internet Protocol Version 4(TCP/IPv4) and then tap on Properties.
- Whenever you get the pop-up window, choose “Enter the IP address you want” and then fill the IP Address, for Default Gateway or Subnet Mask Address input the values that you mentioned earlier. Then, tap on OK to save changes.
- If you wish to switch to dynamic IP, tap on Obtain the IP address automatically. When it is turned on, your system will initiate choosing an IP address dynamically from the router.
Control Panel
You can also use the Control Panel to modify the IP settings of your Windows 10 computer. Use these instructions to assign a static IP configuration through the Control Panel:
- Head over to Control Panel.
- Tap on Network and Internet.
- Then tap on Network and Sharing Center.
- On the left pane, tap the Change adapter settings link.
- Right-tap the network adapter and choose the Properties option.
- Choose the Internet Protocol Version 4 (TCP/IPv4) option.
- Tap the Properties button.
- Choose the Use the following IP address option.
- Then set the IP address (for instance, 10.1.2.220).
- Also, set the Subnet mask. However, for a home network, you can use the subnet mask is 255.255.255.0.
- The set the Default gateway. However, the address is usually your router’s IP address (for instance, 10.1.2.1).
- At the bottom of the “Use the following DNS server addresses set Preferred DNS server” section, simply set the Preferred DNS server address. As it is usually your router’s IP address, or the IP address of the server specifying DNS resolutions (for instance, 10.1.2.1).
- (Mandatory) Set the Alternative DNS server, which your PC will use if it can’t reach the required server.
- Tap the OK button.
- Then tap the Close button again.
- After you complete the steps, you can simply open your web browser and try to load a website to view if the configuration works.
Setup Static IP Address On Ubuntu
On Ubuntu, you can also specify a static IP Address through the terminal or GUI.
- Initially, let’s start with the command line. Right-tap anywhere on the desktop screen to open the terminal.
- When you open the terminal window, we can then run a command. We need a network adapter name or subnet mask to set a static IP and to get that. Just run the following command on the terminal.
-
ifconfig -a
-
- Once you got the subnet mask just write it down, in my situation, it’s 255.255.255.0, we can proceed further.
- It is very easy or simple. Just open the Network Adapter settings. If you wish to do that, tap on the Network Icon located at the top right corner of the desktop.
- Then head over to the active network and then tap on the expand button for more options. Tap on Wired Settings to open the Network menu.
- After you get the Wired Settings dialogue, ensure that you are on the Network page. Tap on the Settings icon beside the active network just to open the adapter properties.
- After you receive the pop-up, move to the IPv4 tab to modify the IP settings.
- On the IPv4 tab, choose the radio button saying “Manual“. However, some text fields will appear, you want to input the IP address, Gateway, and Netmask accordingly. When it is validated, you can then tap on the Apply button to save the changes.
- Again you want to restart the network for some changes to take effect. You can manually do it through the command line or just disable and enable the network adapter. After this, execute ifconfig on the terminal to view the IP address.
Also See: Fix Obtaining IP Address Error On Smartphones
Setup Static IP Address On Mac
If you are using macOS, setting static IP is identical to Ubuntu. But, here you don’t want the subnet mask or Default Gateway Address.
- Right-tap on the apple icon located at the top left corner of the desktop. Then tap on System Preferences from the dropdown list.
- When the System Preferences dialogue box appears, move to Network and then tap on it to open the Network Settings
- On the other hand, you can also press Cmd+Space to trigger the Spotlight search. Input “Network” in the search bar and then tap on the icon when it appears. As it’ll directly move you to the Network Settings.
- A pop-up window appears, choose an active network interface. For instance, I am using a WiFi network so my active network is Wi-Fi. Keep in mind that you are on the active network tab and then tap on Advanced.
- Then a new window opens the configuration settings for that adapter. Head over to the IP settings after tapping on the TCP/IP tab.
- From the Configure IPv4 menu, select Using DHCP with manual address. Input a static IP address in the IPv4 Address and then leave the Router field or Subnet Mask as default. Tap Ok to save the changes.
- Now whenever you do an ifconfig, the system uses the static IP you have defined earlier. When your IP can’t be changed, try to restart the Wi-Fi and it should fix it.
- If you wish to move back to dynamic IP. Then head over to “Using DHCP” from the Configure IPv4 menu.
Specify Static IP On Android
Well, you can set a static IP on Android. Well, it is quite different on every phone because of the manufacturer’s skin. We will then view how to do it on Pixel3 and the whole process is similar on other phones as well.
- So move to the Settings menu and then click on “Network & Internet”.
- From the top of the menu, you will then view Wi-Fi, click on it to get to the Wi-Fi Settings. The network to which you are connected located on top of the list. Click on the settings icon beside the Wi-Fi network name.
- When the pop-up appears, you will then view IP settings under the menu. However, the default option is “DHCP”. Click on it to modify the IP configuration.
- Choose “Static” from the drop-down menu. Then input the desired IP address and then leave the other options as default. Keep in mind that other devices are not using the same IP. You can then view the IP address of the other devices in your network after using a small utility known as Fing. After you have successfully entered the IP, tap on Save to register the change. Now, your mobile phone should initiate using the required IP Address.
- Mostly in some Android versions, you’ll get the option to set static IP Address. For some rare older mobile models, you can simply use a third-party application known as WiFi Static. It’s free and it doesn’t need to ROOT.
- If you wish to move back to dynamic IP, repeat the whole process and choose “DHCP” from the IP settings instead.
Specify Static IP On iOS
If you are using an iPad or iPhone you can then set static IP Address natively. You want the Subnet Mask of your network. You can fetch it from the Wi-Fi settings and we would then view it in the further steps. To get begin:
- Tap on the Settings icon in the dock to move to the Settings menu.
- Now from the Settings menu page, click on Wi-Fi to get to the Wi-Fi settings.
- From the Wi-Fi page, you should then view your connected Wi-Fi network at the top. Tap on the “i” button beside it. As it’ll open the Wi-Fi configuration window.
- When you view the Wi-Fi settings page, you’ll then view an option known as “Configure IP“. By default, it can be set to automatic. Under this option, you will then view “Subnet Mask“, write it down as we use it in the further steps. If you wish to set static IP, we need to modify Configure IP to Manual. Click on it and it will then open the IPv4 settings page.
Further;
- There are 3 options that are available on the “Configure IPv4” page. Choose “Manual” from it. Whenever Manual IP is turned on, you will then receive additional text fields at the bottom to input the IP Address, Subnet Mask, Router. Then we want to fill in the IP Address of our choice and Subnet Mask that we mentioned in the earlier step. Now, whenever you fill both the fields, then the save button is enabled. Tap on it to save the static IP configuration.
- Now, whenever you move back to the Wi-Fi settings page, you will then view your device using the Static IP address. It must be the same IP address that we set in the IP configuration menu.
- Well, the static IP address will only be applicable to that Wi-Fi network. In case, if you connect to some other Wi-Fi network the IP will modify accordingly.
Setup Static IP Address To Any Device Via Router
Other network devices such as Wireless Printer, NAS, PS4, IP Camera, Raspberry Pi, etc. don’t have an Interface. Hence, if you wish to configure the network then you should remotely connect or use the router. If you have access to the router, setting Static IP for network devices is the simplest and easiest. I would recommend this method over any other.
- Initially login to the router web portal. The web portal address, password, or username are mostly printed behind the router. But if you don’t have physical access to the router, then the URL of the web portal is mostly the PC’s gateway address. To find that, head over to the command prompt and input the following command.
-
ipconfig | findstr "Default Gateway"
-
- Once you loaded the web portal. Then log in with the credentials. Now every router offers a different web UI, but the whole structure is the same. Basically, you should link the IP Address to the Mac Address and Hostname of the device. So, we want to find the MAC address & Hostname of the network device. If you wish to do that, then look for the DHCP client list.
- You can then get the Hostname or MAC Address under the DHCP Client List. Once you get it, write it down, we can move further. On some of the routers, you have the choice to set a Static IP under IP Mac binding or DHCP Static IP option. If you are on a custom ROM such as dd-wrt, then move to the Services tab and you will have DHCP Server. From DHCP Server, simply add an entry for Static Leases after tapping on the Add button.
Further;
- Tapping on the Add button will create a new row. You have to input the MAC Address, Hostname, desired Static IP, and Lease time. Well, the Lease time is a unit in minutes through which your IP will be renewed. As we are adding only 1 entry for the specific host, then the IP will be the same even after the renewal. Once, done tap on Save changes.
- After you have successfully configured the router. Then restart the Wi-Fi on the device. When it connects it should initiate using the static IP. If any issue occurs, make sure that you have the exact MAC Address and Hostname. To check, just execute the command ipconfig or again look back in the router’s DHCP client list.
- The changes are written to the ROM so just restart the router can’t make any modification to the static IP configuration. If you would like to get back to Dynamic IP, just erase the entry from the IP leases.
Conclusion:
I hope you understand how to setup a Static IP address for various devices. If you would like to ask any questions regarding this article then let us know below!
Also Read:






