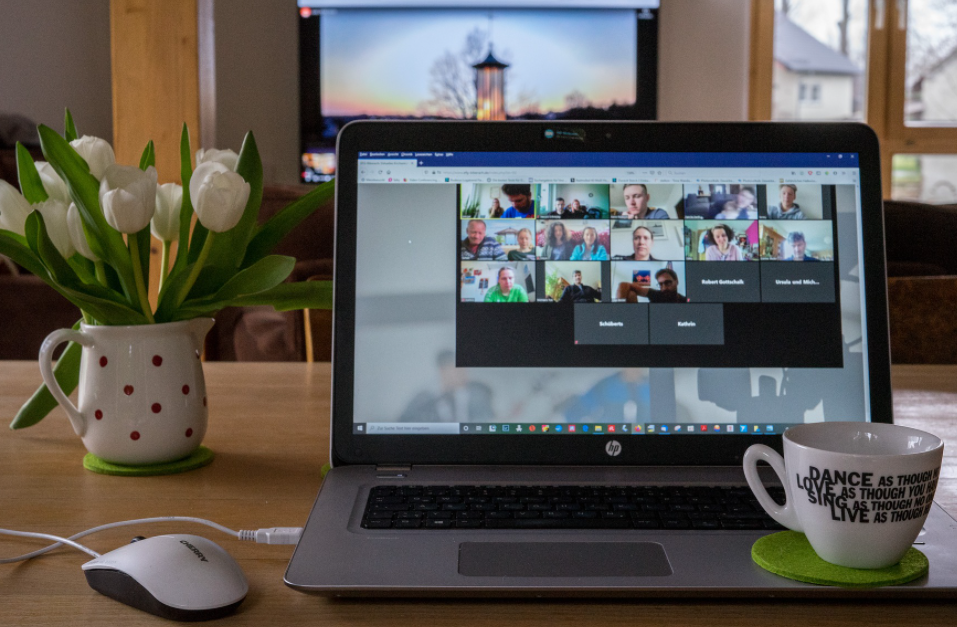
Zoom, as most of you guys must be aware, is basically a video-telephonic software program. That has become the new ‘normal’ since the Corona-virus pandemic began all over the globe. Organizations, schools & colleges, and all kinds of professionals and a common man. Almost everyone has used this app, at least once for various reasons. Zoom rooms allow more than 1000 participants, along with a 30-hour time restriction, for paid accounts. However, it also gives rooms for 100 members, along with a 40-minute time restriction, for free account holders as well. This is why it became so famous during ‘lockdown’. In this article, we re going to talk about How to See Everyone on Zoom. Let’s begin!
If you guys are an active user of the Zoom app, you guys must understand how important it actually is to know all the participants present in a Zoom room and comprehend who is saying what right. Whenever there are only three or four members present in a meeting, things go smoothly since you can use Zoom’s focusing method. Howeer, what if there are a large number of people present in a single Zoom room?
In these cases, it would be really helpful to know ‘how to see all participants in Zoom’. Since you would not need to switch between many thumbnails constantly, during the zoom call. It is actually a tire-some and frustrating process. Hence, knowing how to see all participants at once, would save you guys a lot of time and energy, while increasing your work efficiency as well.
Contents [hide]
How to See Everyone on Zoom
Fortunately for all of us, Zoom gives an in-built feature called “Gallery view,” with which you can easily view all Zoom participants. It is really easy to enable it via switching your active speaker view along with “Gallery view”. In this guide, we will also explain everything that you need to know about ‘Gallery view’ and the steps in order to enable it.
Gallery View in Zoom?
Gallery view is basically a viewing feature in Zoom that permits users to view thumbnail displays of multiple participants in grids. The grid size relies completely on the number of participants in the Zoom room and the device that you are using for it. This grid in gallery view keeps on updating itself via adding a new video feed whenever a participant joins-in as well as via deleting it whenever someone leaves.
- Desktop Gallery View: For a standard modern desktop, Zoom permits the Gallery view in order to display more than 49 participants in a single grid. Whenever the number of participants exceeds this limit, it automatically creates a new page in order to fit the remaining participants. You can easily switch between these pages via the “left and right arrow buttons” that are present on these pages. You can view more than 500 thumbnails.
- Smartphone Gallery View: For modern Android smartphones and iPhones, Zoom permits the Gallery view in order to display a maximum of 4 participants on a single screen.
- iPad Gallery View: If you guys are an iPad user, then you can view up to 9 participants at a time on a single screen.
Where to Find Gallery View
If you guys are stuck in “Active speaker” mode where Zoom only focuses on the participant who is actually speaking and thinking why you are not seeing all the participants; then we’ve got you covered. The only reason behind it is that you have not enabled the “Gallery view”.
But, if, even after enabling Gallery view, then you are not able to view more than 49 members on just a single screen. Then it implies that your device (PC/Mac) does not even meet the minimum system requirements for this viewing feature of Zoom as well.
The minimum requirements for your laptop or desktop PC in order to support “Gallery view” are:
- Intel i7 or equivalent CPU
- Processor
- For a single monitor setup: Dual-core processor
- For a dual monitor setup: Quad-core processor
- Zoom client 4.1.x.0122 or later version, for Windows as well as Mac
Note: For dual monitor setups, “Gallery view” will actually be available just on your primary monitor. Also even if you are using it with the desktop client.
How to see everyone on Zoom?
For Smartphone users
By default, the Zoom mobile app basically keeps the view to the “Active Speaker” mode. It can also display a maximum of 4 participants per page, via the “Gallery view” feature. To learn how you can see everyone in a Zoom meeting, on your smartphone, just follow the given steps:
- You have to open the Zoom app on your iOS or Android smartphone.
- You can start or join a Zoom meeting.
- Now, just swipe left from the “Active speaker” mode in order to switch the view mode to “Gallery view.”
- If you want to, then swipe right to come back to “Active Speaker” mode.
Note: You cannot swipe left until you have up to 2 participants in the meeting.
For desktop users
- First of all, open the Zoom desktop app for your PC or Mac and head to “Settings.” For this, tap on the “Gear” option present at the top-right corner of the screen as well.
- When the “Settings” window appears, tap on “Video” in the left sidebar.
- There you’ll find “Maximum participants displayed per screen in Gallery View”. Now under this option, choose “49 Participants”.
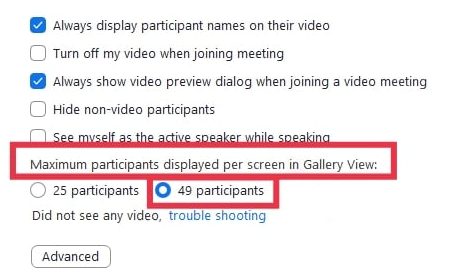
Note: If this option is not really available to you, then just check your minimum system requirements.
- Now, just close the “Settings”. “Start or Join” a new meeting in Zoom.
- When you have joined a Zoom meeting, then go to the “Gallery view” option present at the top-right corner to see 49 participants per page.
If the number of participants is up to 49, you then have to scroll the pages via the “left and right arrow buttons” to see all the participants in the meeting.
FAQs
How many participants can you see on Zoom?
For desktop users, Zoom permits more than 49 participants on a single page. If the meeting has up to 49 members, Zoom also creates extra pages in order to fit these leftover participants. You guys can swipe back and forth to see all the people in the meet.
For Smartphone users, Zoom allows more than 4 participants per page. And just like PC users, you can also swipe left and right in order to view all the video feeds present in the meeting.
How can I see all participants in Zoom?
You can see video feeds of all the participants in the form of grids, via the “Gallery view” feature offered via Zoom. All you have to do is, just enable it.
How can I see everyone on Zoom when sharing my screen?
Head to the Settings and then tap on the “Share Screen” tab. Now, just tick the “side-by-side” mode. After doing this, Zoom will automatically show you guys the participants whenever you share your screen as well.
Conclusion
Alright, That was all Folks! I hope you guys like this article and also find it helpful to you. Give us your feedback on it. Also if you guys have further queries and issues related to this article. Then let us know in the comments section below. We will get back to you shortly.
Have a Great Day!






