Are you looking for the best Samsung Galaxy buds tips & tricks? Recently I switch from Redmi Airdots to Galaxy Buds and so far, I like the experience. Well, the battery life is not the best part of it, the Galaxy Wear app surely is. It allows you to set instant gestures, read out your notifications, check the lost earbud, and lots of exciting stuff. So, here is the complete list of Galaxy Buds tips and tricks to improve your experience and these are not limited to the Galaxy Wear app only.
Contents
Samsung Galaxy Buds Tips & Tricks
Read Text & Calls

The Galaxy Buds can read your alerts for you, which comes quite handy when you are driving or doing something else.
If you want to do that then:
Step 1:
Move to the Galaxy Wear app.
Step 2:
Then click on Notifications.
Step 3:
At the bottom of the Notifications menu, click on Manage Notifications and you would then view all the apps that send notifications to you.
Step 4:
Then click on any one of them and the page Manage notifications would slide in. The only choice is “Readout notifications”, click on it to enable the toggle.
You can then set it to be either a summary or a complete notification readout.
SmartThings
Samsung SmartThings app enables you to connect several Samsung devices such as Samsung Home, Samsung Smart tv, AC, etc. Also, it works with Galaxy buds as well. You can then input your command through the Galaxy Earbuds to Bixby and then control other devices. For example, I want to enable the TV or lower the volume, I can then ask Bixby directly with commands such as “Turn on the TV” or “Adjust the TV volume to 20”.
Dolby Atmos

Dolby Atmos is compatible with some of the Samsung Galaxy flagship devices. We have Dolby Atmos or Samsung Galaxy Note 9 does wonder for stereo earbuds. If you want to enable the Dolby Atmos, pull down the notification drawer then swipe right to toggle the Dolby Atmos mode.
On the other hand, you can also check the Dolby Atmos menu at the bottom of the Advanced Sound Settings. Herein, you can set up or use customize individual audio frequencies or select the built-in equalizer presets.
The Samsung device or Galaxy Buds has a separate volume level. If you want to sync them and keep the volume at the same level then:
Step 1:
Move to the Connections menu in the system settings.
Step 2:
Then click on Bluetooth and then click on Advanced.
Step 3:
From the advanced Bluetooth settings, enable the toggle for the “Media volume sync”.
Step 4:
This option is by default enabled on other Android devices.
Step 5:
In case if you want you can turn it off under the Developer options by enabling “Disable absolute volume”.
Customize Gestures
The Galaxy Buds contains a touchpad that functions based on clicks or taps. It pauses or plays music on a single click. The double-click allows you to avoid past a song, while the triple clicks move to the earlier song. While the drawback is you can’t customize these gestures, you can, however, customize the long-press individually on both the earbuds.
In case you have SEveral voice assistants on your mobile, you’ll be prompted to choose one every time whenever you do a long-press.
The custom action option is very limited. You can either use or set up instant ambient sound or Ambient sound, volume up or down, or rather than summon the voice assistant. For example, I have used a Google Assistant on long-press on the left earbud after toggling Ambient mode on long-press on the right earbud. The main difference between the ambient mode and the quick ambient mode is that the quick ambient mode stays until you hold your finger on the touchpad while the latter one stays until you disable it.
Ambient Sound Mode

The interesting thing about Samsung Galaxy Buds is the Ambient sound mode or as Apple likes to call “Transparent mode“. It allows you to hear surrounding sound through the microphone. This comes quite handy when you like to talk to someone without erasing the earbuds. And while I am on trail running, I want to turn on the ambient sound mode and volume low, so that I can hear the vehicles passing by which ensures security or safety.
You can only enable Ambient sound mode when you have both the earbuds attached. Within the app under the Ambient sound menu, you can simply adjust the volume of Ambient sound suitably. Also, there is a toggle known as “Voice focus” which makes human voices stand out very clearly from ambient sounds.
Lock touchpad
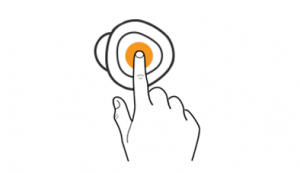
Until the Samsung Galaxy buds, the touchpad on wireless earbuds has been a miss or hit. However, the ones on Galaxy Buds are not perfect, they are very close because of the extended and smaller touch surface area. However, still I get unintentional touches on the buds while working out. Hence, for that moment, I want to lock the touchpad on the Galaxy Buds. If you want to do the same, move to the Touchpad page, and tap on the “Lock touchpad” toggle. This turns off the touchpad on the earbuds until you toggle it off.
Find lost earbud
In case if you lost the earbuds then the Samsung Galaxy Wear app has got you covered. It has a local “Find my earbud” functionality which plays a high-decibel chirping sound on the earbuds. The sound is very loud and can be heard across all over the room. The app is very smart and mutes the sound of the earbud that is connected in. Hence, for example, if one of the earbuds is lost, connect the other one in your ear or the charging case to ignore the unwanted sound on the earbud.
Bixby Integration
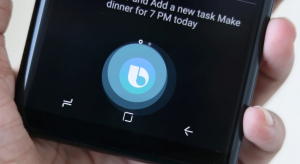
If you have a Samsung mobile, the Galaxy buds offer more value. With the current firmware update (model: R170XXU0ASD4), the Galaxy Buds can be controlled through Bixby. All you need to do is to Bixby to enable or disable the ambient sound. You can also summon Bixby to lock the touchpad or modify the equalizer mode. For example, mostly I ask Bixby to “Lock the touchpad” before I start a workout.
In case if you have the Galaxy Watch, the Bixby commands work on the Galaxy Watch as well. Also, if you have the buds plugged to the mobile and answer through the watch, the call still passes through the earbuds.
Bluetooth Audio Codec
The Samsung Galaxy Buds compatible several Bluetooth codecs such as AAC, SBC(default), and Scalable Codec. You should execute them on AAC as it brings down the audio latency. You can also modify the Bluetooth audio codec through developer settings on mobile.
The necessary step if you have a Samsung device is to modify the Bluetooth codec to “Scalable Codec”. Well, it is Samsung proprietary codec and the Samsung Galaxy Buds work best with them. Also, it brings down the latency.
Galaxy Buds Manager
The Galaxy Buds customization doesn’t work on Windows desktop PC or Mac. You can’t enable the Ambient sound mode when the buds are plugged to your laptop. Also, customized long-press doesn’t work when plugged into the computer. However, there is a small Samsung plugin known as Samsung Galaxy Buds Manager which carries forwards the same customization to Windows or macOS.
Conclusion:
Here’s all about “Galaxy Buds Tips”. The Samsung Galaxy Buds are the best piece of Bluetooth TWS. It has some problems like latency issues or mediocre battery life which is widespread across all the Bluetooth audio devices.
For further questions or queries regarding the Samsung Galaxy Buds, let us know in the comments section below.
Also Read:






