How you react after you view a “download pending error” message while installing an app from Play Store? And if you urgently want the app then the error can be very annoying. In this situation, our first urge is to blame everything on the poor Internet. Indeed, the issue we faced while using public Wi-Fi and with traveler SIM cards in a foreign country.
Google recommends having a sturdy Wi-Fi or carrier network for downloading or installing Play store apps. But, in many situations, it’s not about the speed of Internet speed which is the real cause. You also don’t need to reboot your mobile phone or tablet or search for another Wi-Fi provider. There are calmer and simplest methods to ensure that you can begin downloading your required app in any situation.
Contents [hide]
Do You Need a VPN?
While using a VPN you must think that you’re not using Wi-Fi. It means that after setting apps to the only download and update a Wi-Fi connection, they can’t download after using a VPN.
There are two possible fixes to this. The higher-risk option is to enable to download over non-Wi-Fi networks.
If you want to do this. Simply head over to Settings in the Play Store and modify the options at the bottom of “App download preference” and “Auto-update apps” to enable non-Wi-Fi downloads. Be warned that this might take data usage charges if you’re not careful.
The safer choice is to just turn off your VPN whenever you wish to download things from the Play Store, then move it back on once done.
Download Pending Error in Google Play Store
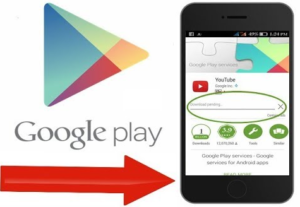
Turn On Background Data Usage to Fix Download Pending Error
There’s a good technique that the Google Play Store app on your mobile isn’t set to have unrestricted data access in the background. It doesn’t mean that downloads can’t occur in the background, but in some situations, it causes unwanted holdups.
So if you want to address the issue, head over to “Settings -> Data usage -> Data Saver -> Unrestricted data”. Then move down until you reach Google Play Store. You can then click the slider located next to it so that it’s blue and switched on. That should be quite enough to get background up and executing again and get rid of that irritating “Download Pending” message.
Stop Auto-Updates & Pending Installations
The major idea behind the download or install pending error is that Google prioritizes background updates and installations to many recent downloads. Clearly, to enable the download, the previous processes must be stopped first. Whenever it’s done, you can get back to installing your required app once again.
On the Play Store app tap the icon using three little bars (☰). They are followed by “My apps & games.” Here, you can also stop auto-updates and any awaiting installations. This probably seems faulty as lots of us feel that auto-updates free us from waiting for the latest features, security patches, or bug fixes. The key is to choose the apps needs auto-updates. You don’t begin YouTube or Gmail from Google Play Services, much less active their auto-updates to consume valuable memory.
If you want to free up storage space on Android, it’s a good idea to disable auto-updates and head over for manual updates.
Wipe the Storage Clutter
After wiping the queue didn’t work, you probably looking at the device and Play Store model issues. Usually, if there is quite less free space, it can interfere with the apps download. As a safety step, head over to “Settings” followed by “Battery and Storage,” then check your mobile “Storage” issues. You can then wipe the cache from “App info.” It’s good to remove any excess apps or bloatware that might be causing your device to act awkwardly. Mandatory, you may force-stop the Google Play Store app and begin it once again.
Certainly, SD cards cause download problems on Play Store if they haven’t been set up properly. In some situations, take the card out and input it again. However, if it was corrupted, simply stop using the SD card. You don’t need one for a download on the Play Store.
Bypass Download Pending Error Using This Tweak
The download pending error can be bypassed after doing away with the “Play Store” app simultaneously. However, you can simply visit the official Play Store website on your mobile browser and log in uisng your Google account to access the app.
After choosing the app in a browser window, simply select your device version. You can check later if the app was downloaded successfully on the device.
If All Fails, Try This Fix
If all methods fail then here is one last method to try, short of a factory reset. It probably that you restarted your mobile many times, wipe out the cache, and examine the SD cards, but nothing has worked. In such situations, you always remove your Google Account linked with Play Store and add it back up once again.
Just visit “Accounts-Google,” choose your account, and tap “Remove account.” After a few minutes, you can add the latest account to sync with Play Store and begin the download once again.
Conclusion:
Here’s all about “Download Pending Error in Google Play Store”. Whatever the given methods you used, you can easily fix the download pending error in Google Play Store. If you want to share any other method or tips regarding the article then let us know below. For further queries and questions let us know in the comment section below!
Also Read:






