
The 0x800700522 basically lets you know that you are trying to copy as well as create a file inside a folder that you’re not supposed to be modifying. Like the root folders of your operating system partition actually. Microsoft has done this for a reason, since putting a file there, that is not supposed to be there, can completely destroy your installation of Windows. You guys will also get a message, ”A required privilege is not held by the client”, which is Microsoft’s way of saying that you shouldn’t have that file in that folder as well. In this article, we are going to talk about How to Fix A Required Privilege is Not Held by the Client Error. Let’s begin!
This message mostly appears when you’re trying to copy a file, like a text file, or create one, inside one of the root folders of the partition where your operating system is installing as well. These folders are mostly Program Files, Windows and System32, and seeing as they are the most important folders for Windows. In order to work properly as a piece of software, you will understand why Microsoft has placed such protection.
However, there are some situations where you simply need to have that particular file in that specific folder. And it is good to know that there are a few ways that you guys can go about solving the 0x800700522 issue. The first and second methods are absolutely safe, however, the others require editing the permissions and accessibility of your PC. So you guys might want to do a system restore point before you start.
How to Fix A Required Privilege is Not Held by the Client Error
Make sure to create a restore point just in case something actually goes wrong.
Run the Program as Administrator
This is the easiest method of all, and it actually overrides Microsoft’s limitations for the root folders of the OS’s partition. It, however, relies on the type of file you’re trying to save. Rather than creating the file in the folder, or copying it from another location, you can then save it as an administrator. If it’s a text file, then open Notepad or your text editor of choice, if it’s an image, just open it from within Photoshop, etc., but run the program as an administrator. Whichever program you have to create the file, you can just right-click the executable file and choose Run as Administrator from the menu. This will give the software in question higher permissions than a regular run as well, and you can also save your file inside the root folders without even any problems.
Use Command Prompt to copy the files
If you guys want to copy a particular file into the root of C: then you could easily do this with the help of Command Prompt:
- Tap on Windows Key + X and then select Command Prompt (Admin).
- Now type the following command into cmd and click on Enter:
copy E:\troubleshooter.txt C:\
Note: you have to replace E:\troubleshooter.txt along with the full address of your source file and C:\ with the destination.
- After running the above command your files would also automatically copy to the location you guys want. That is the root of C:\ drive here and you guys will not face the “A Required Privilege Is Not Held By The Client” Error.
Completely disable User Account Control | privilege is not held
- Tap on Windows Key + R and then type Regedit and hit Enter.
- Now navigate to the following registry subkey:
HKEY_LOCAL_MACHINE\SOFTWARE\Microsoft\Windows\CurrentVersion\policies\system
HKEY_LOCAL_MACHINE\SOFTWARE\Wow6432Node\Microsoft\Windows\CurrentVersion\Policies\system
- In the right pane of the System key, just find EnableLUA DWORD and then double-tap on it.
- You can change its value to 0 and click OK.
- Now reboot your PC in order to save changes.
- You have to copy or modify your file which was earlier giving an error then again enable UAC via changing the value of EnableULA to 1. This should Fix A Required Privilege that Is Not Held By The Client Error if not then try the next method.
Turn off The Admin Approval Mode
User Account Control can actually cause a lot of problems for a user who isn’t that tech-savvy and needs basic functionality from his/her PC. The UAC’s Admin Approval Mode can lock down a number of functions that you guys may need from your computer. Also, include the one to create or copy a file inside the root folders. Disabling it is really easy and requires you to do a couple of easy steps.
- Tap on Windows Key + R and then type secpol.msc and click on Enter.
- Next, just navigate to Security Settings > Local Policies > Security Options.
- You have to make sure Security Options is highlighting in the left window than in the right window pane find “User Account Control: Run all administrators in Admin Approval Mode.“
- Double-tap on it and choose Disable.
- Tap on Apply followed via OK.
- Then close the Local Security Policy window and then reboot your PC.
Again try to save as well as modify the file in your desired location.
Change Sharing Permission
- Right-tap on your Windows installation drive (C:/) and choose Properties.
- Switch to the Sharing tab and tap on the Advanced Sharing button.
- Now, just make sure to checkmark “Share this folder” and then tap on Permissions.
- Make sure you select Everyone under Group or user names and then checkmark “Full Control” under Permissions for Everyone as well.
- Tap on Apply followed by OK. Then again follow this step until all the open windows closes as well.
- You can restart Windows Explorer using Task Manager.
Take ownership of the Root Drive | privilege is not held
Note: This could probably mess up your Windows installation, so just make sure to create a restore point just in case something actually goes wrong.
- You can open File Explorer then right-click on C: drive and then choose Properties.
- You can switch to the Security tab and then tap on Advanced.
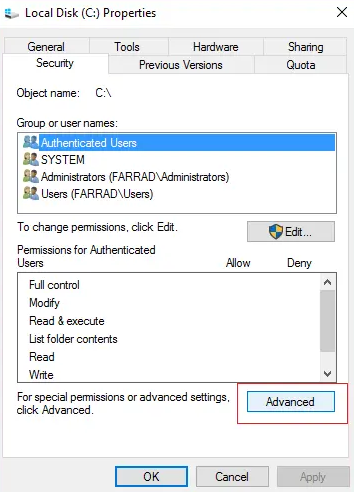
- At the bottom, just tap on Change Permissions.
- Now, choose your Administrators account and tap on Edit.
- Make sure to checkmark Full Control and then tap on OK.
- After clicking you guys will be back on the owner screen, so again choose Administrators and check the mark “Replace all existing inheritable permissions on all descendants with inheritable permissions from this object.“
- It will then ask for your permission to click OK.
- Tap on Apply followed via OK.
- You can reboot your PC in order to save changes.
Conclusion
Alright, That was all Folks! I hope you guys like this article and also find it helpful to you. Give us your feedback on it. Also if you guys have further queries and issues related to this article. Then let us know in the comments section below. We will get back to you shortly.
Have a Great Day!






