
If your folder keeps on reverting to read-only it could be because of a recent Windows 10 upgrade. A lot of users have reported that when upgraded their system to Windows 10, then they encountered this error. Read-only is a file/folder attribute that lets only a particular group of users read or edit the files or folder. This can get really infuriating, but, the fix is really simple and easy but may differ relying on the scenario that caused it. In this article, we are going to talk about Can’t Remove Read Only From Folder in Windows 10. Let’s begin!
Generally, whenever you encounter such an issue, you can easily overcome it via unchecking the read-only attribute box found in the properties of the file or folder. But, this case is not that simple. You guys won’t be able to change the read-only attribute of the file/folder that gets annoying. Nevertheless, this article will teach you how you can access your files/folders again — just follow via the instructions.
What is a Read-only feature?
Read-only is actually a file/folder attribute that allows only a particular group of users in order to edit these files and folders. This feature avoids others from editing these read-only files/folders without even your explicit permission allowing them to do that. You may select to keep certain files in system mode & others in read-only mode, as per your requirement. You can also enable or disable this feature whenever you guys want.
Unfortunately, a lot of users reported that when they upgraded to Windows 10, their files and folders keep on reverting to read-only.
Can’t Remove Read Only From Folder In Windows 10
The most generic reasons for this issue are as follows, have a look:
1. Windows upgrade: If the computer Operating System was recently upgraded to Windows 10, then your account permissions might have been altered, hence, causing the said issue.
2. Account Permissions: The error could be due to account permissions that have changed without even your knowledge.
Turn off Controlled Folder Access
Follow these steps in order to disable Controlled Folder Access, which may also be causing this issue.
- You have to search for Windows Security in the search bar. Open it via clicking on it.
- Next, you have to tap on Virus and Threat Protection from the left pane.
- From the right side of the screen, choose Manage Settings displayed under Virus and threat protection settings section as depicted below as well.
- Now under the Controlled folder access section, then tap on Manage Controlled folder access.
- Here, just switch the access to Off.
- Now restart your computer.
Open the folder you were trying to access previously and then check if you can open and edit the folder or not. If you can’t, then try the next method as well.
Login as Administrator
If multiple user accounts also have been created on your computer you will have to sign in as an administrator and as a guest. This will turn you on in order to access all files or folders & make any changes as you please. Follow these steps to do that:
- You have to search for Command Prompt in the search bar. In the search results, right-tap on it and select Run as administrator.
- In the Command Prompt window, you have to type the following command and hit Enter:
net user administrator /active:yes
- When the command has been executed successfully, you guys will be logged in along with the administrator account, by default.
Now, try to access the folder and see if the solution helped fix the folder that keeps on reverting to read-only on Windows 10 issue.
Change Drive Permissions | remove read-only from folder
If you guys are experiencing such difficulties after upgrading to Windows 10 OS. Then you can change drive permissions that will most likely fix the folder that keeps reverting to the read-only issue as well.
- You have to right-click on the file or folder that keeps reverting to read-only. Then, just choose Properties.
- Next, tap on the Security tab. Choose your username and then tap on Edit as shown below.
- In the new window that also pops up titled Permissions for <folder name>. Now just check the box next to Full control to give permission to view, modify & write the said file/folder.
- Tap on OK in order to save these settings.
How can you Enable Inheritance?
If there is more than one user account created on the system, then you will have to enable inheritance via following these steps:
- First, go to C drive, where Windows is installed.
- Then, open the Users folder.
- Now, right-tap on your username and then, choose Properties.
- Now, just navigate to the Security tab, then click on Advanced.
- At last, click on Enable Inheritance.
Enabling this setting will permit other users to access to the files and folders on your computer. If you guys can’t remove read-only from a folder in your Windows 10 laptop, then try the succeeding methods as well.
Change Folder Attribute
If you guys have logged in as an administrator and are still unable to access some files, the file or folder attribute is just to blame. Follow these steps in order to remove the read-only attribute from the folder command line via Command Prompt:
- Open Command Prompt with administrator privileges, as instructed in the previous method.
- In the Command Prompt window, you have to type the following command and hit Enter:
attrib -r +s drive:\<path>\<foldername>
For example, the command will look like this for a specific file called Test.txt:
attrib -r +s C:\Users\Vik\Pictures\New folder\Test.txt
- After the command has also been executed successfully, the read-only attribute of the file will also change to a system attribute.
- You can access the file in order to check if the file keeps reverting to read-only on Windows 10 issue has been resolved.
- If the file or the folder for which you guys have changed the attribute does not function properly. Just remove the system attribute via typing the following into Command Prompt & hitting Enter thereafter:
attrib -r -s drive:\<path>\<foldername
- This will actually revert back all the changes made in Step 2.
If removing the read-only attribute from the folder command line didn’t really help. Then try modifying drive permissions as explained in the next method.
Turn off Third-Party Antivirus Software | remove read-only from folder
Third-party antivirus software might detect files on the computer as a threat, each and every time you restart your PC. This may be why the folders keep reverting in order to read-only. In order to fix this issue, you have to disable third-party antivirus installed on your system:
- Tap on the antivirus icon and then head to Settings.
- Turn off the antivirus software.
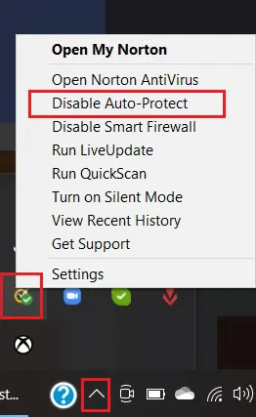
- Now, you have to follow any of the above-mentioned methods and then, restart your computer.
Check if the files or folders are reverting in order to read-only even now.
Run SFC and DSIM Scans
If there are any corrupt files on the system, you have to run SFC and DSIM scans to check and then repair such files. You have to follow the steps given below in order to run the scans:
- Just Search Command Prompt in order to run as administrator.
- Next, you need to run the SFC command via typing sfc /scannow in the Command Prompt window en, pressing the Enter key.
- When the scan is complete, then run the DISM scan as explained in the next step.
- Now, copy-paste the following three commands one-by-one into Command Prompt and tap on the Enter key each time, in order to execute these:
DISM.exe /Online /Cleanup-image /Scanhealth DISM.exe /Online /Cleanup-image /Restorehealth DISM.exe /Online /Cleanup-image /startcomponentcleanup
Conclusion
Alright, That was all Folks! I hope you guys like this article and also find it helpful to you. Give us your feedback on it. Also if you guys have further queries and issues related to this article. Then let us know in the comments section below. We will get back to you shortly.
Have a Great Day!
Also See: How to Fix Twitter Notifications not Working Issue






