thumbs.db are hidden files on Windows 10 that are created while using thumbnail previews for folders in File Explorer.
However, these files are harmless, but certainly, they can cause issues. For instance, if you want to move content from a Windows 10 device to a network shared, and then you wish to remove a folder, and you end up with a message “The action can’t be completed because the file is open in Windows Explorer” referring to the “thumbs.db” file that will secure you from deleting the folder.
In this article, you’ll learn the instructions to remove thumbs.db files to delete network folders using File Explorer on Windows 10.
Contents
Delete Network Folder Using thumbs.db File On Windows 10 Via File Explorer
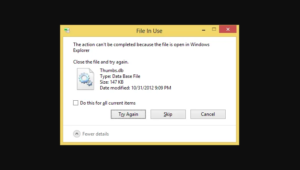
Remove folders with thumbs.db file:
Step 1:
Head over to the File Explorer.
Step 2:
Move to the folder you like to delete.
Step 3:
Tap the View tab.
Step 4:
Then check the Hidden items option.
Step 5:
At the bottom of the “Layout” section, choose the Details view option.
Step 6:
Choose the thumbs.db file.
Step 7:
Tap the Delete button from the “View” tab.
Step 8:
Tap the Yes button.
After you complete the steps, the thumbs.db file should remove without any issues. However, if the steps can’t work, you can then switch to the other view, and then select the Details views again.
Turning Off Preview Cashing

When the thumbs.db is refusing to be removed, you can then try to turn off thumbnail previews feature on Windows 10.
If the “File In Use” error is so irritating that you just want to remove those irritating Thumbs.db files from your network drive forever, it is good to disable their creation completely. It can’t secure Windows from creating and caching local thumbnails. However, these thumbnails will still be created and saved in the central database. It will turn off any future creation of thumbnail databases on remote players.
To turn off thumbs.db caching for network folders, use these instructions:
Step 1:
Head over to Start.
Step 2:
Look for gpedit and tap the top result open the Group Policy Editor.
Step 3:
Tap on User Configuration from the left pane.
Step 4:
Then browser the path mentioned below:
Administrative Templates > Windows Components > File Explorer.
Step 5:
Double-tap the Turn off the caching of thumbnails in hidden thumbs.db files policy.
Step 6:
Choose the Enabled option to turn off the feature.
Step 7:
Tap the Apply button.
Step 8:
Tap the OK button.
Step 9:
Restart your PC.
After completing the steps, you should now remove network folders with thumbs.db files.
Turn Off thumbs.db with Registry
If you want to remove network shares with thumbs.db using Registry then follow the steps below:
Step 1:
Head over to Start.
Step 2:
Look for regedit, right-tap the top result, and choose the Run as administrator option.
Step 3:
Browse the path given below:
HKEY_CURRENT_USER\Software\Policies\Microsoft\Windows
Step 4:
Right-tap the Windows folder, choose New and then tap on Key.
Step 5:
Then rename the key Explorer and hit Enter.
Step 6:
Right-tap the newly created key and choose New, and tap on DWORD (32-bit) Value option.
Step 7:
Then name the DWORD DisableThumbsDBOnNetworkFolders and hit Enter.
Step 8:
Double-tap the newly created DWORD and modify its value from 0 to 1.
Step 9:
Tap the OK button.
Step 10:
Restart your PC.
After you complete the steps, then apply the new settings, and you should now remove thumbs.db files without the message “The action can’t be completed because the file is open in Windows Explorer”.
Conclusion:
As we mentioned earlier Thumbs.db file is a hidden system file known as “thumbnail cache”. It is used to save small versions of videos and images in the required folder. One of the thumbs.db features are that it enables you to instantly view image icons in Windows Explorer. However, you don’t want to recount these pictures every time a user visits a folder. They are created automatically in the same folder as the displayed thumbnails. For further queries and questions let us know in the comment section below!
Till then! Stay Happy
Also Read:






