This error mostly occurs when there is a mismatch between the Graphics settings and the AMD driver version that you install on your computer. Such as, if you guys have installed the latest AMD Radeon Adrenalin Driver to an old Radeon settings software. Then this error might occur when you are using an AMD graphic card on your PC or laptop as well. In this article, we are going to talk about Radeon Settings and Driver Do Not Match Error. Let’s begin!
Well, the recent AMD Radeon Adrenalin 2020 Graphics Driver version also causes this issue if installed along with an older AMD Radeon graphics driver. Also, you have to make sure you have Latest Driver from AMD is Radeon Software Adrenalin 2020 Edition 20.4.2 that you can download from here to get the latest updated version.
There are many ways in order to fix this “AMD Graphics And Driver Version Do not match” mismatch error that you have encountered.
- Edit Registry Settings: You have to edit the value in the registry settings.
- Remove Old AMD Graphics Driver: Yes whenever you install the latest version the old version is not deleted. So you can try to remove any old AMD Graphic drivers that might be installed via the AMD Utility Removal Tool before trying to edit the registry values.
In order to fix this AMD Graphic Driver issue via Registry Edit, you need to follow the below steps one by one. After following our steps accurately the Graphic settings do not match the issue will be fixed easily actually.
Contents [hide]
Radeon Settings and Driver Do Not Match Error
So let’s go through the solution steps in order to document the exact solution actually.
- First, open DirectX diagnostics through going to Run –> dxdiag.
- Head to Display. If you have two graphics cards in your computer, then you will see two Display tabs. Or also one Display tab and another Render tab. Just search for the tab which has AMD Radeon as its name and Advanced Micro Devices, Inc. as the manufacturer.
- Now under the Drivers section, you have to note down the Version number.
- Then open Windows Registry Editor through going to Run –> regedit.
- You have to open the following key:
HKEY_LOCAL_MACHINE\SOFTWARE\AMD\CN
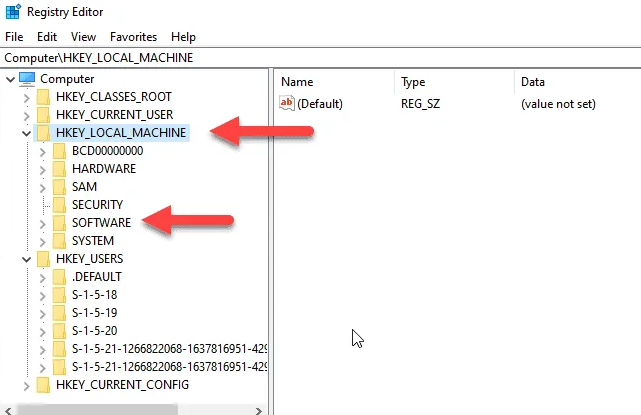
- In the right-hand pane, you need to open DriverVersion key and then replace its value with the one that we extracted in step no. 3.
You will need to restart your computer after making changes to the registry.
After restarting the computer, right-click empty space on the Desktop and select AMD Radeon Settings. This should open the settings.
Please note that, as suggested in Reddit thread, if you leave the DriverVersion value blank. Then this may seem to fix the issue but the Radeon settings will not open. You will get a loading cursor sign and nothing else will happen no matter how many times you open the settings.
Extract the Driver Version
If you want to extract the driver version from the Device Manager, then you need to follow these steps below:
- First, open Device Manager through going to Run –> devmgmt.msc OR using keyboard shortcut keys Windows key + X +K.
- Expand Display adapters and then double-tap Radeon adapter in order to open its properties
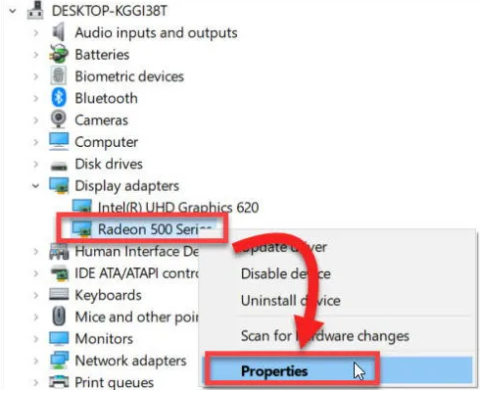
- Under the Driver tab, you need to copy the Driver Version value and then follow the same steps through 4 to 6.
After restarting your computer, you will no longer get the error message “Radeon Settings Version and Driver Version Do Not Match”. Because we have already made sure that the version numbers of both of the settings app and the actual driver are the same.
Through Matching the AMD Graphics driver values
You guys can also match the driver values rather than Uninstalling and reinstalling a new driver.
You eed to follow the above steps from 1 to 6 and follow the below steps.
- Edit the driver version file and then replace it with the version that you get from your driver which is installed.
- This will then match the AMD Graphics driver version in the registry. Along with the driver version of your already installed AMD graphic driver.
- In order to get the version of the driver which is installed open the run command and you have to type DxDiag.exe and tap enter.
- Then the DirectX Diagnostic Window will open. Head to the Render tab at the top and you can get the driver version from the right side for your AMD GPU actually.
- You have to copy the version number and then replace it inside the Driver version file on the registry editor.
- Now your AMD Graphics driver versions will then match and the error will be fixed as well
Conclusion
Alright, That was all Folks! I hope you guys like this article and also find it helpful to you. Give us your feedback on it. Also if you guys have further queries and issues related to this article. Then let us know in the comments section below. We will get back to you shortly.
Have a Great Day!






