Inaccessible boot device error in Windows 10 isn’t difficult to fix. Dive down below to check how to fix an inaccessible boot drive error.
What is the reason behind this? What is the solution to fix it? You find the answer to all your questions in this article.
Contents [hide]
What do you know about the inaccessible boot drive error?
As we know that Windows loves to update itself. Sometimes, it’s exciting—especially when a massive upgrade rolls around. But your excitement can instantly turn to give up.
You disparately wait for Windows to reboot the upgrade, then you view a “blue screen of death” (BSOD) with the inaccessible boot drive error message and your PC restarts.
In short, the message means Windows losses its access to the PC partition during the startup process.
Although ten thousand users saw the code as a result of a 2017 update. However, the boot device error has lots of possible reasons. It includes overclocked CPUs or BIOS updates. Some users recommend that the issue appears to be more usual in PCs executing an SSD.
Come let’s take a look at how to fix inaccessible boot device error in Windows 10. Unfortunately, you probably want need to try many different fixes.
Erase Recently-Installed Packages
If you think that an update caused a problem, you want to work through your currently installed packages and erase them one by one. Fortunately, you will remove the update that’s causing the problem.
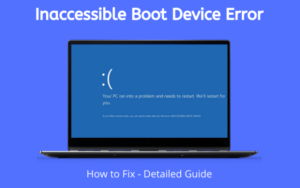
Note: The given process will restart your machine. Remember you save any work before continuing.
If you want to begin, head over to the Settings app and move to Update and Security > Recovery > Advanced Startup > Restart Now. After some time, a blue screen appears. Simply head over to Troubleshoot > Advanced Options > Command Prompt.
Your computer will boot and restart into the Command Prompt app. When the Command Prompt is on your display screen, follow these steps:
Step 1:
Enter dir c: (supposing Windows is installed in the C drive) and hit Enter.
Step 2:
Execute Dism /Image:c:\ /Get-Packages.
Step 3:
You will then view all the packages installed on your PC. Use the date field to check the recent and make a note of its full name.
Step 4:
If you want to erase the package, enter dism.exe /image:c:\ /remove-package /[package name]. Replace [package name] with the name you noted in the earlier step.
Step 5:
Reboot your PC.
After erasing the recent update can’t resolve your issue and you still view BSODs, repeat the whole process with the next recent update.
Erase “Update Pending” Packages
Certainly, Windows updates got stuck in a strange limbo, forever pending and can’t install. These pending updates also cause an inaccessible boot device error.
If you want to remove them, you’ll want to open Command Prompt in the advanced startup options after going to Update and Security > Recovery > Advanced Startup > Restart Now > Troubleshoot > Advanced Options > Command Prompt.
When the Command Prompt app is executing. Simply execute the following three commands. They will wipe the SessionsPending registry key. Hit enter after each line:
reg load HKLM\temp c:\windows\system32\config\software
reg delete "HKLM\temp\Microsoft\Windows\CurrentVersion\Component Based Servicing\SessionsPending"/v Exclusive
reg unload HKLM\temp
Next, you want to move any pending updates in their own temporary file. Input dism /image:C:\ /get-packages to get updates list. Then make a note of any having the “Install Pending” tag.
Now you want to make a temporary file. Input MKDIR C:\temp\packages and hit Enter.
At last, transfer all the pending packages into the temporary file. Input dism /image:c:\ /remove-package /packagename:[package name] /scratchdir:c:\temp\packages and hit Enter. Then replace [package name] as required.
Update Drivers
In case, if neither of the two solutions we’ve mentioned above manages to fix your issue. Then there are some other steps you can try before moving to your local PC repair shop.
Initially, try and update your drivers. Damage drivers can also be responsible for lots of ailments on your machine. The issue is more likely to present itself while using old drivers. In inaccessible boot device error, the issue is an IDE ATA/SATA controller driver.
There are two methods to check for updates. Initially, you simply check the developer’s website. Then, head over to the Device Manager. Then expand the IDE ATA/SATA controller sub-menu, right-tap on Standard SATA AHCI Controller, and choose Update Driver.
Turn On AHCI mode in the BIOS
Some users have claimed that turning on AHCI mode in your PC BIOS quickly fixes the inaccessible boot drive error.
The BIOS menu can considerably between developers, so there’s not a one-size-fits-all way of discussing the process.
However, in general terms, you simply input the BIOS during boot (typically by hit Escape, Delete, or one of the Function keys). Simply move to the Advanced Options menu, find Set AHCI Mode, and modify the value to Enabled.
Check for a Damaged Hard Drive
Damaged files on your hard drive probably are the cause of the error. Hopefully, if they are the root of the problem, it’s simple to fix.
Firstly, you want to open a Command Prompt as an administrator. To do so, hit the Windows key, enter cmd, right-tap on the result and select Run as administrator.
Within the Command Prompt app, input chkdsk /f /r and hit Enter. Wait a while until the app process your input, then input Y and hit Enter. If you can’t boot Windows, you can also execute this command from the recovery console after entering chkdsk /r C:
Other Troubleshooting Fixes
If you’re still not organized to resolve the inaccessible boot device error, you probably feel like it’s time to call in a professional.
However, depending on the technical capabilities, there are few things you can try:
- Head over to your machine’s chassis and check for loose cables
- Physically examine your motherboard, RAM, and hard drive for faults and damage
At last, you simply try to take the nuclear option and reset Windows 10 back to a clean copy. If you select this approach, you will then lose all your data, so remember you make the recovery of your data before initiating it.
Conclusion:
Here’s all about “Inaccessible boot device error in Windows 10”. Whatever the given methods you used, you can easily fix Inaccessible boot device error in Windows 10. If you want to share any other thing regarding the article then let us know below. For further queries and questions let us know in the comment section below!
Also Read:






