Bad System Config Info error is the common error on Windows systems. The error is caused after the crash of the PC and registry files or the Boot Configuration Data (BCD) file. Some BCD files even some older ones might conflict with the latest stable files. When it happens, the error is otherwise known as the Blue Screen of Death (BSoD) occurs.
The error can be caused by:
- damage hardware
- wrong system settings
- a bad driver
- installing an important update
However, most error messages have a description of what the issues may be. Here are some solutions to help you to resolve a Bad System Config Info error in Windows 10.
Contents [hide]
Fix ‘Bad System Config Info’ Error in Windows 10:
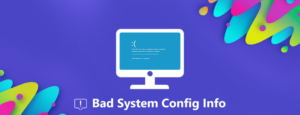
Reinstall or Update Drivers
Faulty or outdated drivers are a source of many problems. The thing bad drivers can do is to bring up BSoD errors, like Bad System Config Info.
If you want to fix this, you must go to the Window Device Manager (Win key, then type device manager). In the Device Manager window, tap “Action -> Scan for hardware changes”. You can then look to view if any yellow exclamation mark appears next to any of the devices.
If you find any misbehaving drivers, right-tap them. You can then tap “Update driver.” If the issue still occurs, right-tap the driver. You can then tap “Uninstall device.” However, if it’s a system device then it will automatically reinstall after rebooting your computer.
However, if it’s a third-party driver, then it will reinstall after plugging the device in question or again reinstalling the software.
Fix Bad System Config Info Error -> bcdedit command
Bad System Config Info error can also appear when system configuration wrong or can’t configure properly. Also, if the processors or memory in the configuration file have an incorrect value. Also, the error will appear in securing access to Windows 10.
If you want to fix this, trigger Windows 10 to access the Advanced Startup menu:
Step 1:
Tap Start.
Step 2:
Then tap Power.
Step 3:
Hit and hold Shift and tap Restart.
Step 4:
The “Choose an Option” screen will display. Simply choose Troubleshoot.
Step 5:
In the Troubleshoot window choose “Advanced Options.”
Step 6:
In the Advanced Options window choose Command Prompt.
Step 7:
Your PC will restart and then shows the Command Prompt blue screen. You’ll be asked to choose an account to continue. Simply hit Enter and then key in your password for that account.
Step 8:
Input the following commands when Command Prompt starts:
bcdedit/deletevalue {default} numproc
bcdedit/deletevalue {default} truncatememory
Step 9:
Quit Command Prompt.
Step 10:
Initiate Windows 10 again.
Fix BCD file
If your BCD file is damaged or faulty. Then the Bad System Config Info error might appear and deny your access to Safe Mode and Windows 10 simultaneously.
If you want to fix this, you want your bootable USB flash drive with Windows 10 or DVD installation. Also, you can use the Media Creation Tool if you don’t need a bootable USB drive.
Here’s what to do next:
Step 1:
Initially, insert the bootable Windows 10 installation DVD then boot from it.
Step 2:
Windows 10 setup will start.
Step 3:
Tap Next.
Step 4:
Tap “Repair your computer.”
Step 5:
Then choose “Troubleshoot -> Advanced Options -> Command Prompt.”
Step 6:
Input the following lines when Command Prompt begins. (Hit enters after each line to run it.)
bootrec /repairbcd bootrec /osscan bootrec /repairmbr
Step 7:
Quit Command Prompt.
Step 8:
Restart your PC.
Note: The last command you input will remove and then again create a Master Boot Records. You must be careful after using it.
Resolve the Registry to fix Bad System Config Info Error
There are particular registry problems that bring up the error, but you can then repair the registry to fix it after following these instructions:
Step 1:
Initially, boot from the Windows 10 DVD installation.
Step 2:
Then choose “Troubleshoot -> Advanced Options -> Command Prompt.”
Step 3:
Input the following lines when Command Prompt starts. (Hit enters after each line to execute it.)
cd C:WindowsSystem32config ren C:WindowsSystem32configDEFAULT DEFAULT.old ren C:WindowsSystem32configSAM SAM.old ren C:WindowsSystem32configSECURITY SECURITY.old ren C:WindowsSystem32configSOFTWARE SOFTWARE.old ren C:WindowsSystem32configSYSTEM SYSTEM.old
Note: Each command folders of these commands are renamed once you hit Enter. When this is done, Windows 10 can’t use them again. They can be removed, but you’re good off renaming if you want to do a system restore much later.
Step 4:
Next, enter the lines below into Command Prompt:
copy C:WindowsSystem32configRegBackDEFAULT C:WindowsSystem32config copy C:WindowsSystem32configRegBackSAM C:WindowsSystem32config copy C:WindowsSystem32configRegBackSECURITY C:WindowsSystem32config copy C:WindowsSystem32configRegBackSYSTEM C:WindowsSystem32config copy C:WindowsSystem32configRegBackSOFTWARE C:WindowsSystem32config
However, the process copies the registry’s backup then replaces old files. Quit the Command Prompt then restart your computer.
System Backup
If the other techniques can’t work, this might be one of your last two fixes to try:
Step 1:
Tap Start.
Step 2:
Tap Power.
Step 3:
Hit and hold Shift and tap Restart.
Step 4:
Choose “Troubleshoot -> Advanced Options -> System Restore.”
Step 5:
Select your username.
Step 6:
Follow the on-screen instructions.
Step 7:
Choose the restore point you want.
Step 8:
Tap Next and wait for the process to complete.
Reset Windows 10
This is the last method to try if none of the above worked. Before resetting, make a backup because when you reset Windows, all files will be removed from the C partition.
Step 1:
Tap Start.
Step 2:
Tap Power.
Step 3:
Hit and hold Shift and tap Restart.
Step 4:
Choose “Troubleshoot -> Reset this PC.”
Step 5:
Choose “Remove everything -> Only the drive where Windows is installed -> Just remove my files.”
Step 6:
Tap Reset and wait until it completes the process. You need to fresh Windows 10 installation when this is done.
Conclusion:
Here’s all about “Bad System Config Info”. The methods can resolve the issue. Whatever the given methods you used, you can easily reset your ‘Bad System Config Info’ error. If you want to share any other method or tips regarding the article then let us know below. For further queries and questions let us know in the comment section below!
Also Read:






