
The Print Screen (PrtScr) key is actually one of the quickest ways to take a screenshot on Windows. But, if your Print Screen key has suddenly stopped working, then there are some fixes you can try. In this article, we are going to talk about Print Screen Not Working in Windows – Fix. Let’s begin!
Your Print Screen key may also have stopped functioning due to a hardware problem, that is, there could be a problem along with your keyboard. If this is the case, you’ll have to replace your keyboard. Fortunately (or unfortunately), there are a lot of other fixable issues that can also cause the Print Screen to stop working. Let’s now talk about those issues and how you guys can fix them.
Contents [hide]
- 1 What is Print Screen and its uses?
- 2 Print Screen Not Working in Windows – Fix
- 2.1 Check the F-Lock Key
- 2.2 Make sure Windows is up to date | print screen not working
- 2.3 Stop Programs Running in the Background
- 2.4 Update your keyboard driver
- 2.5 Perform a Clean Boot | print screen not working
- 2.6 Use the Windows 10 Hardware Troubleshooter
- 2.7 Configure Alternate Hotkeys for the Print Screen key
- 2.8 Modify the Registry
- 2.9 Use the Snipping Tool
- 2.10 Conclusion
What is Print Screen and its uses?
Basically, Print Screen basically saves a bitmap image of the current screen as well as screenshot to the Windows clipboard. Whenever pressing the Alt key in combination along with Print Screen (Prt Sc) will capture the currently selected window. This image then can be saved via using the paint or any other editing application. Another use of the Prt Sc key is that whenever pressing in combination along with both the left Alt and left Shift key will turn on a high contrast mode.
With the introduction of Windows 8 (also in Windows 10), then you can tap on Windows Key in combination with the Prt Sc key will capture the screenshot and save this image to the disk (the default picture location). Print screen is mostly abbreviated as:
Print Scrn Prnt Scrn Prt Scrn Prt Scn Prt Scr Prt Sc Pr Sc
Print Screen Not Working in Windows – Fix
Before making any changes to your system, you have to make sure to create a restore point. Just in case something goes wrong. Then you will be able to restore your system to an earlier configuration when everything was working correctly as well.
If the print screen doesn’t really work then try Windows Key + PrtSc key and if this also doesn’t worry then just don’t panic. So without wasting any time let’s see the resolved Print Screen not working issue along with the help of the below-listed troubleshooting guide.
Note: First, just try to use the print screen key again, just simply tap on the Print Screen key (PrtSc). Then open Paint and click Ctrl + V to paste the captured screenshot, does it work? If it didn’t then sometimes you have to use the function key in addition to the print screen key, So press Fn + PrtSc and then see if this works. If it didn’t then continue with the below fixes as well.
Check the F-Lock Key
The F-lock key basically enables or disables the secondary functions of keys F1–F12. Keyboards along with an F-lock key may also come along with an LED indicator to signal if F-lock is on or off. If it’s on, tap on the F-lock key to turn it off. Check if your Print Screen works properly now or not.
Make sure Windows is up to date | print screen not working
- Tap on Windows Key + I in order to open Settings then tap on the Update & Security icon.
- Then under Update status, just tap on “Check for updates.”
- If an update is found for your PC, then just install the update and reboot your PC.
Stop Programs Running in the Background
Well, programs running in the background could also be a reason for your Print Screen key not working. Open your Task Manager and then look if applications such as OneDrive, Snippet Tool, or also Dropbox are running in the background as well.
These are common culprits, however, other apps could cause the issue as well. If the problem started after installing any new applications, then just try stopping them and see if that resolves the issue.
If you guys have two or more suspected apps running in the background. Then stop them one at a time to see which one is causing the problem. In order to stop an application, run the Task Manager through pressing Ctrl + Shift + Esc, right-tap on the app, and tap on End task.
Update your keyboard driver
If your system has an incorrect, corrupted, or outdated keyboard driver installed, it may cause the Print Screen key to stopping working. You can also fix this, just simply updating the drivers.
- Tap on Windows Key + R then type “devmgmt.msc” and click Enter to open Device Manager.
- Now expand Keyboard, then right-click on Standard PS/2 Keyboard and choose Update Driver.
- First, choose Search automatically for updated driver software and now wait for Windows to automatically install the latest driver.
- Just reboot your PC and see if you’re able to fix the issue, and if not then continue.
- Again head back to Device Manager and right-tap on Standard PS/2 Keyboard and then choose Update Driver.
- This time just choose “Browse my computer for driver software.”
- On the next screen, tap on “Let me pick from a list of available drivers on my computer.”
- Choose the latest drivers from the list and tap on Next.
- Now reboot your PC to save changes and then see if you guys are able to fix the Print Screen not working in Windows 10 issue, if not then continue with the next method as well.
Perform a Clean Boot | print screen not working
Sometimes 3rd party software can conflict along with the keyboard and can also cause the print screen key to not work correctly. In order to fix the issue, you guys have to perform a clean boot on your PC and then try to use the Print Screen key in order to take a screenshot.
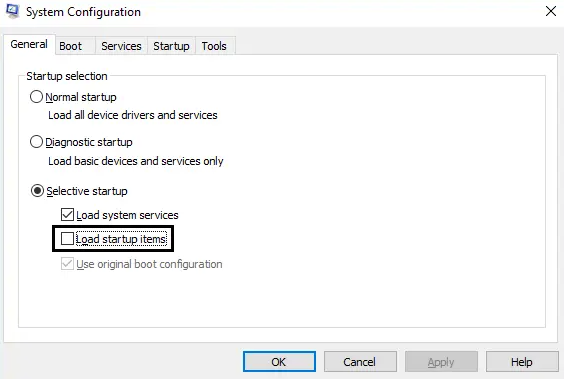
Use the Windows 10 Hardware Troubleshooter
Windows 10 actually has built-in hardware troubleshooters. This basically includes a troubleshooter dedicated to your keyboard, that may also help fix your Print Screen problem.
- Tap on the Windows key and search for Troubleshoot Settings. This should open up a new window.
- In the right pane, tap on Additional troubleshooters and then scroll down to Keyboard. Choose it and tap on Run the troubleshooter.
Just follow the prompts in the troubleshooter. When done, then see if this fixes your Print Screen key.
Configure Alternate Hotkeys for the Print Screen key
- You have to navigate to this website and download the ScreenPrint Platinum.
- Then install the program and then open the ScreenPrint Platinum program.
- Now just tap on Setup from the ScreenPrint Platinum menu and choose ScreenPrint.
- Tap on the Hotkeys button at the bottom of the Configuration window as well.
- Next, you have to checkmark “Enable Hotkeys” and then under Global Capture Hotkey, choose any character from the dropdown such as P.
- Just like that, under Global Capture Hotkey checkmark Ctrl and Alt.
- At last, click the Save button and this will also assign the Ctrl + Alt + P keys in order to substitute for the Print Screen key.
- Tap on Ctrl + Alt + P keys together in order to capture the screenshot and then paste it inside Paint.
Although it didn’t actually fix Print Screen not working issue, but still it’s a great alternative till you guys finally found a proper fix for it. However, if you don’t want to use a third-party app then you still could also use the Windows in-built Snipping Tool.
Modify the Registry
You can also modify the registry via the Registry Editor to fix the Print Screen not working issue. But, making a mistake whenever modifying the registry could adversely impact your PC. So it’s best to create a System Restore Point and then back up your files before attempting this fix.
- In order to open Registry Editor, press Windows + R and then type regedit. Then, tap on OK or press Enter.
- Now navigate to HKEY_CURRENT_USER\Software\Microsoft\Windows\CurrentVersion\Explorer.
- Right-tap on the Explorer folder, and select New > DWORD, and then change the Value name to ScreenShotIndex. Then set the Value data of the DWORD to 4 and tap on OK.
- Then, just navigate to HKEY_CURRENT_USER\Software\Microsoft\Windows\CurrentVersion\Explorer\User Shell Folders.
- You need to look for the string named {B7BEDE81-DF94-4682-A7D8-57A52620B86F} and double-tap in order to open it.
- Make sure that the Value Data is set to %USERPROFILE%\Pictures\Screenshots.
If you guys can’t locate this file, create a new String Value just like we created a DWORD, and then use the above-mentioned values in the Value name and also Value data fields.
If this doesn’t really work, and then see if changing the Value data field for the ScreenShotIndex DWORD from 4 to 695 bits of help as well.
Use the Snipping Tool
If you guys still failed to take a screenshot by pressing the Print Screen key. Then you should try to use Snipping Tool in Windows 10 as well. In Windows, you have to Search type snipping and tap on the “Snipping Tool” from the search result as well.
This in-built tool in Windows gives a great way to take a screenshot of the portion of the currently active window or the entire screen.
Conclusion
Alright, That was all Folks! I hope you guys like this article and also find it helpful to you. Give us your feedback on it. Also if you guys have further queries and issues related to this article. Then let us know in the comments section below. We will get back to you shortly.
Have a Great Day!






