
In the 21st century, having access to a fast internet connection is actually a prerequisite. Folks spend hundreds of dollars upgrading their plans and equipment to make sure that their internet speed is not lacking behind. But, despite their best efforts, many users are left scratching their heads because they try and figure out the reason behind their poor net speed. If this sounds like your issue and you are unable to ramp up your network connectivity, and then it is time to change the NAT type on your PC. In this article, we are going to talk about How to Open NAT Type on PC and Change it.
Contents [hide]
How to Open NAT Type on PC and Change it
What is NAT?
Well, everyone enjoys surfing the net, only a few are aware of the hundreds of processes running in the background that actually make internet connection possible. One such process is NAT, which stands for Network Address Translation and is an essential part of your internet setup. It translates the various private addresses of your network to just a single public IP address. In simpler terms. The NAT operates via the modem and acts as a mediator between your private network and the internet.
Purposes of NAT
Acting as a mediator is not the only responsibility taken upon via NAT. Here are the purposes fulfilled via Network Address Translation (NAT) as well:
- Prevent IP address overuse: Originally, every device had its own IP address, a set of digits that gave it a unique identity on the internet. However, with the emerging number of online users, these addresses started running out. That’s actually where NAT comes in. NAT converts all the private addresses in a network system to a single public address making sure that IP addresses are not exhausted.
- Protect your Private IP: By assigning new addresses to all devices within a system, NAT actually protects your private IP address. Plus, the service also works as a firewall, screening the data that enters your local network.
NAT also plays the role of a firewall too. The NAT determines the data that can go in and out of your LAN as well. The router also keeps a log of all requests made to it via devices using the NAT.
Possible Complications to Accessing the Internet | Open NAT Type
It sounds a bit complicated, however, the router works through this process with such a speed that the user does not know what’s going on as there are no delays. Complications may also arise from time to time if NAT is stricter on the part of the router or ISP. As to what kind of traffic is actually allowed to flow, from your devices and also in which quantities as well.
If there are problems using computer apps in your network, the NAT firewall may also be the culprit. Devices behind NAT-enabled routers mostly do not have end-to-end connectivity and will not be able to participate in some Internet protocols. Or even some of them might also have trouble accessing the internet.
Types on NAT | Open NAT Type
The speed of your internet connection can affected via the strictness of the NAT type on your PC. When there are no official guidelines to distinguish between different types of NAT. Then there are three categories that are widely recognized.
- Open NAT: Just like the name suggests, the open NAT type imposes no restrictions on the amount or the nature of data that is shared between your device and also the internet. Applications, especially video games will run perfectly fine along with this type of NAT.
- Moderate NAT: Moderate NAT type is slightly more secure and is actually a little slower than the open type. With moderate NAT type, the users also get firewall protection that restricts any suspicious data from entering your device as well.
- 3. Strict NAT: The probable cause behind your slow internet connection is actually the strict NAT type. Although really secure, strict NAT type restricts almost each and every packet of data being received via your device. Many lags on applications and video games can attribute to the strict NAT type.
How to Change Network Address Translation (NAT) on Windows 10 PC
If you guys suffer from slow connectivity then it is time to change the NAT type of your computer. Chances are your modem supports a strict NAT type that makes it difficult for packets of data to reach your device. But, there are multiple methods you guys can try to change your NAT type on Windows PC:
Turn on Network Discovery in Windows 10
Another way to change the NAT type on your PC is via enabling Network Discovery on your Windows device. This option also makes your PC visible to other network computers and then improves your internet speed. Here’s to can turn on Network Discovery on Windows 10:
- On your PC, tap on the Start button and open the Settings
- Tap on ‘Network and Internet’ to open all the network-related settings.
- On the next page, tap on ‘Wi-Fi’ from the panel on the left.
- Now scroll down to the ‘Related Settings’ section and then tap on ‘Change advanced sharing options.’
- Just under the ‘Network discovery’ section, tap on ‘Turn on network discovery and then enable ‘Turn on automatic setup of network-connected devices.’
- Your Network Address Translation should also change, speeding up your internet connection.
Turn on UPnP
UPnP or Universal Plug and Play is a set of protocols that also help devices in a network connect with each other. The service also permits applications to automatically forward ports that essentially make your gaming experience a lot better.
- Open your browser and then log in to your router’s configuration page. Based on the model of your device, the address for your router’s control panel will also differ. More often than not, this address, along with the username and password, we can also find at the bottom of your modem.
- When you have logged in, find the UPnP option and then turn it on.
Use Port Forwarding
Port Forwarding is the best way to change the NAT type on your PC without even compromising the security of your device. Using this process, you can also create exceptions for specific games and improve their overall performance.
- Just visit portforward.com and find the default ports for the game you want to run.
- Now, following the steps mentioned in Method 1, go to your router’s configuration page.
- Just search for the ‘Port Forwarding.’ It should probably come under advanced settings or many other equivalent menus, based on the model of your router.
- On this page, turn on ‘Post Forwarding’ and click on the option that lets you add particular ports.
- Enter the default port number in the empty text fields tap on Save.
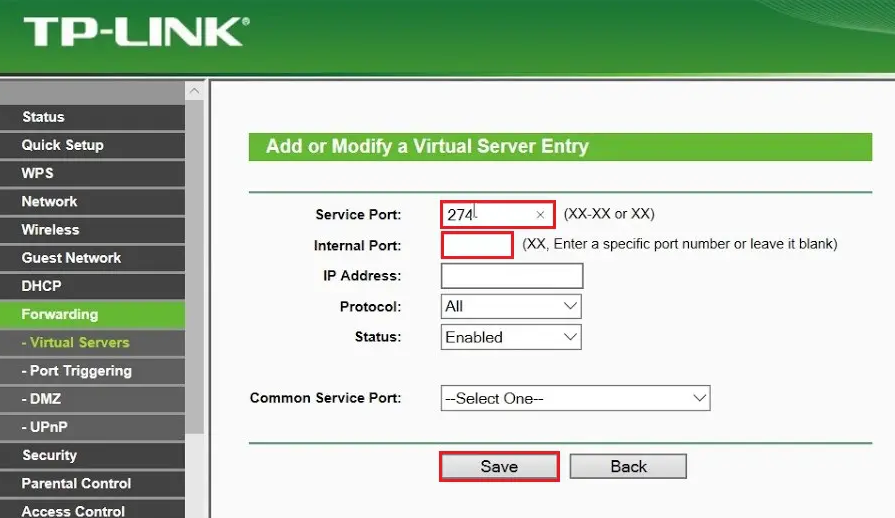
- Reboot your router and then run the game again. Your NAT type should also change.
Use Configuration File
- First, open the configuration panel of your router.
- Find the option that will let you backup your router’s configuration and then save the file to your PC. The router configuration will also be saved as a notepad file.
- Make sure you create two copies of the configuration file permitting you to have a backup in case something goes wrong.
- Open the text file and tap on Ctrl + F to find a specific text. Search for “last bind”.
- Now under “last bind”, then type in the following code: “bind application=CONE(UDP) port=0000-0000”. Rather than “0000” enter the default port of your game. If you want to open more ports, then you can use the same code and change the port value every time.
- When the edits have made, save the configuration file.
- Head back to the control panel of your router and tap on the option to restore your configuration file.
- Browse through your PC and choose the file you just saved. Load it on your router’s configuration page and then restore the settings.
- Reboot your router and PC and then your NAT type should have been changed.
Conclusion
Alright, That was all Folks! I hope you guys like this article and also find it helpful to you. Give us your feedback on it. Also if you guys have further queries and issues related to this article. Then let us know in the comments section below. We will get back to you shortly.
Have a Great Day!
Also See: How to Fix YouTube Keeps Logging Me Out






