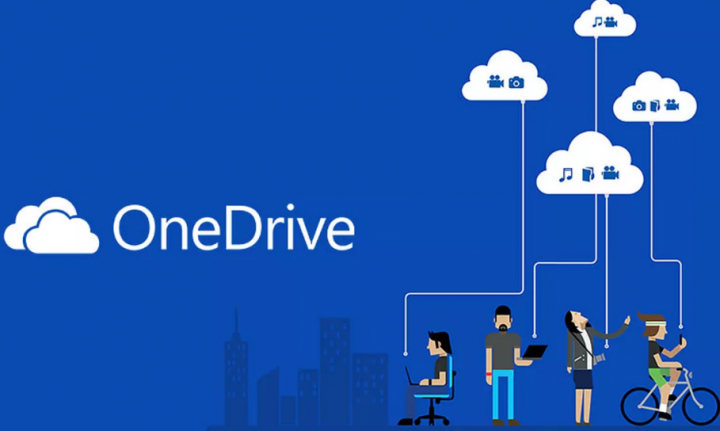
Well, if you guys are using OneDrive in Windows 10 in order to back up your files, however, it is not starting automatically after you log in, then this article is definitely for you. Most of the time, whenever you set up OneDrive via your Microsoft account. Windows configures OneDrive to automatically start along with the device so that files start syncing actually. In this article, we are going to talk about OneDrive not Starting Automatically in Windows 10 – Fix. Let’s begin!
However, in some cases, because of updates, third-party software, or corruption in the registry database. The setting in order to allow OneDrive at startup may be disturbed as well. As a result, you have to start OneDrive manually after each and every boot. Here’s how you guys can fix this problem so that OneDrive automatically starts as soon as you guys log in.
Contents [hide]
OneDrive not Starting Automatically in Windows 10
A lot of Windows 10 users are now experiencing this issue wherein the OneDrive app does not automatically start up with Windows actually. New files stop syncing whenever OneDrive is not running actually. Well, files on-demand also stop downloading when the OneDrive app is not running. So, this basically forces users in order to run OneDrive after each and every boot manually.
There are actually two different tools that you guys can use to troubleshoot this problem –
- OneDrive Settings
- Registry Editor.
- Local Group Policy Editor and
Via OneDrive Settings | OneDrive not starting automatically
- First, right-click on the OneDrive icon on the taskbar and then tap on Settings.

- Now in the Microsoft OneDrive window, and under the Settings tab. You guys will find General heading as well. Now under this, you have to check Start OneDrive automatically when I sign in to the Windows option. In order to permit OneDrive in order to start along with your Windows 10 device. You guys just have to tap on OK.
- You guys have to reboot your machine now and then see if OneDrive automatically starts along with Windows 10 or not.
However, if the issue still persists, then just go ahead and try the below-mentioned registry fix.
Via Registry | OneDrive not starting automatically
- Just tap on Windows + R and then put
regeditin the Run dialog box in order to open Registry Editor. Then just click on OK.
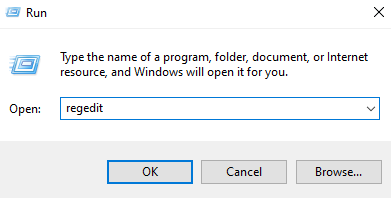
- In the left pane of the Registry Editor window, you need to navigate to the following registry key:
HKEY_CURRENT_USER\SOFTWARE\Microsoft\Windows\CurrentVersion\Run
- Now in the right pane of the Run registry key, just now right tap in blank space, choose New > String Value. You can name the newly created registry string (REG_SZ) as
OneDrive. Double click on this registry string in order to modify its Value data: - Finally, you need to set the Value data to
"C:\Users\<USERNAME>\AppData\Local\Microsoft\OneDrive\OneDrive.exe" /background.
- In this Value data, you have to make sure you substitute C. Along with your system root drive and <USERNAME> along with your actual user account name on the system. Then tap on OK. Close Registry Editor and then restart your system as well.
- On the next boot, you guys will find that OneDrive started automatically along with Windows 10.
Via Local Group Policy Editor | OneDrive not starting automatically
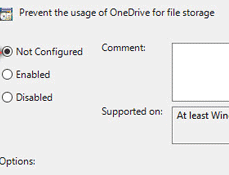
You guys have to open the Local Group Policy Editor on your PC. For that, tap on Win+R, type gpedit.msc and tap on the Enter button. Just like that, you can also search for the same in the Start Menu and then click the corresponding result. After you open the Local Group Policy Editor and then navigate to the following path-
Computer Configuration > Administrative Templates > Windows Components > OneDrive
There you guys can find a setting called Prevent the usage of OneDrive for file storage actually. Now double-click on it and then make sure that it is set as Not Configured or Disabled. If not, then just click on either radio button, and press the OK button respectively.
Now following that, just restart your computer and check if it is opening or not.
Conclusion
Alright, That was all Folks! I hope you guys like this “OneDrive not starting automatically” article and also find it helpful to you. Give us your feedback on it. Also if you guys have further queries and issues related to this article. Then let us know in the comments section below. We will get back to you shortly.
Have a Great Day!
Also See: Different Ways To Fix OneDrive Upload Blocked Error






