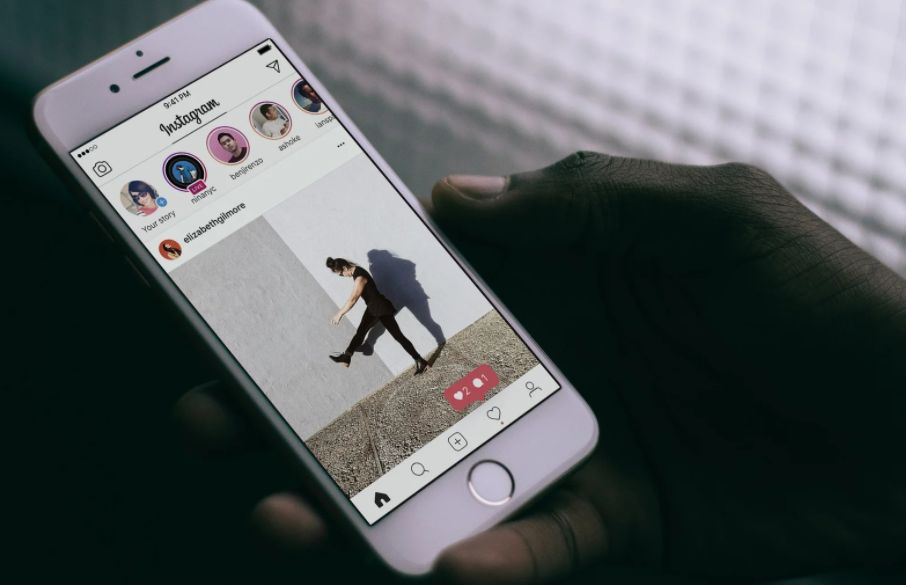
Like all social media platforms out there, Instagram can also have issues every now and then. That may also affect users’ ability to post anything. Many times the entire site is down, while other times, it’s just a glitch or a bug in the Instagram app that the developers overlooked actually. In this article, we are going to talk about How to Fix Instagram Not Posted Yet Try Again Issue. Let’s begin!
Nonetheless, some users are frustrated along with this error message, ‘Not Posted Yet. Try Again’. This might occur because of various reasons like issues with storage space, data settings, account restrictions, network connection, as well as cookies. If you are also dealing with the same problem, then this article will help you.
Contents [hide]
- 1 How to Fix Instagram Not Posted Yet Try Again Issue
- 1.1 Check Your Connection
- 1.2 Reboot your Android device
- 1.3 Update Instagram Application
- 1.4 Change Data Saver Settings
- 1.5 Clear Cache in Instagram| not posted yet try again
- 1.6 Clear Storage Space | not posted yet try again
- 1.7 Wait For Restrictions To Lift
- 1.8 Remove Third-Party Apps | not posted yet try again
- 1.9 Make Sure You’re Not Breaking Rules
- 1.10 Perform a System Update
- 1.11 Conclusion
How to Fix Instagram Not Posted Yet Try Again Issue
Check Your Connection
Make sure that your network connection is working properly. If you’re using cellular data, then just tap the Mobile data icon to disconnect from the Internet. Then tap it again in order to go back online.
If that’s possible, you can connect to a wireless network or a mobile hotspot. Check if this quick workaround solved the problem.
If you’re sure your network connection is not the problem, then go to the next method.
Reboot your Android device
Rebooting your phone is just a simple method that rectified minor issues and switches your device back to normal. We generally use our phones for a lot of days/weeks without restarting them. Some software glitches might occur that fix when you guys reboot it. All the running applications and also processes will shut down in the restart process.
- Tap on the Power button for a few seconds. Then, you can select to either Power Off your device or Reboot it.
Note: Not all devices have the same interface, now check carefully before selecting an option.
- Here, click on Reboot. After a few seconds, the device will start again and will return to normal mode as well.
Update Instagram Application
This is an easy fix that will help you to solve all the technical glitches occurring in the Instagram application. Just follow these simple steps:
- Open the Play Store application on your device and click on your profile picture.
- There, tap on My apps & games in the menu list as well.
- Now just navigate to the Installed applications tab and choose it, now search for Instagram in the list.
- At last, tap Update if your app is not updated.
If it is already in its latest version, you guys will not see an Update option. Rather, you will see an option to Open the application. By doing that, you can make sure whether the application is running the latest version or not.
Suppose this doesn’t fix Instagram Not posted yet try again error. Then try clearing cache and storage space on your device, which will be explained in succeeding methods.
Change Data Saver Settings
Always ensure that the data consumed whenever using Instagram is within limits. Many times, excessive data usage might prevent you from posting content on Instagram. In order to avoid issues arising out of data usage limits, just change the data settings on Instagram via following these steps:
- First, open the Instagram app and tap your profile photo from the bottom right corner.
- Now, head to Settings just tap on the three-dashed icon at the top right corner
- There, tap on Account followed via Cellular Data Use.
- At last, toggle ON the Data Saver option. This way the video won’t load in advance and as a result, less data is consuming actually.
Clear Cache in Instagram| not posted yet try again
Cache improves your browsing experience actually. It acts as temporary memory that saves the pages you visit and fastens your surfing experience during the next visits.
- Open your device Settings.
Note: All smartphones don’t have the same Setting options and they also change from manufacturer to manufacturer. Please be aware of the settings before changing any as well.
- Now, click Applications and navigate to All Applications
- Then search for Instagram and tap on it.
- Next, tap on Storage and then navigate to Clear cache, now tap on it.
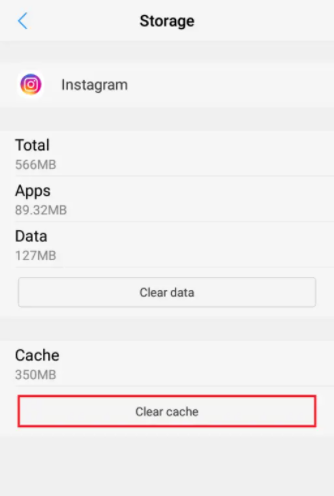
This will remove all the data present in cache memory and will also help fix common Instagram errors.
Clear Storage Space | not posted yet try again
When your storage space is almost full, then you cannot post your story/feed on Instagram as well. You can also try removing unnecessary files and cache from the device. This will basically free up some space and the Instagram ‘Not Posted Yet. Try Again’ error will fix.
In addition, you can also try moving your apps to an SD card. This will clear most of the space in the internal storage of your phone actually. But, even very few multimedia files and apps might use a chunk of storage space and also lead to syncing errors. In these cases, search for rarely used apps or files and then delete them to free up space.
If you guys have expandable storage, these apps can also move to an SD card rather than removing them from the phone. This is an added advantage of using an external memory card as well. Just follow the steps in order to transfer applications from an Android device’s internal memory to an SD card.
The method is applicable for cases where the said application basically supports the storage switching option. An SD card can also be used as internal storage memory for apps that do not really support this feature. All apps and multimedia files you can save here thereby, relieving the burden of internal storage space as well. When you guys use an SD card as an internal storage device, then it can only be used in that specific phone unless you format it.
Note:
Some SD cards may be slow in processing basically. Before turning your SD card into internal storage memory, just make sure that you select an SD card fast enough in order to maintain the optimum performance of your Android device.
- You can place the SD card on your device.
- Then open device Settings.
- Now from the list of settings displayed on the screen, just choose RAM and storage space.
- Click on the SD card and then tap Erase SD card
- Now on the next screen, you will get a warning ‘This operation will erase the SD card. You will lose data!’. Confirm your choice, tapping on Erase SD card.
- Now, you guys can transfer your files and apps on the SD card.
When you free some disk space, then you can also post your feed on Instagram whenever your file size is within prescribed limits as well.
Wait For Restrictions To Lift
Instagram is equipped along with Restriction features to filter spammers. The ‘I cannot post any feed on Instagram’ issue primarily occurs whenever you guys use multiple Instagram accounts or do not really have a reliable profile.
- Log out from your Instagram account on your device and then close the application.
- Then log in to the same account on another mobile or computer and also try if you can post your content in it.
- If you guys still cannot post your feed on Instagram, this means that your account is restricted. In this scenario, all you guys can do is wait for restrictions to lift.
Pro Tip: You can also tackle this issue via editing your profile and removing any links in your bio. Another way is just to chat with someone on the friend list. Or via keeping yourself engaged along with the site until the problem gets solved.
Remove Third-Party Apps | not posted yet try again
Are you guys using third-party apps that can log in or post on your Instagram account for you? It’s not really uncommon to hear issues of third-party apps doing something against Instagram’s terms of service or policies actually. That could result in you being unable to post on Instagram (it may even avoid you from following people on IG.)
You can also try removing any Instagram-related third-party apps and then see if this can fix Instagram errors and let you add photos without even them installed on your phone.
Make Sure You’re Not Breaking Rules
Instagram has strict policies in place regarding some things. In other words, there are some pictures or videos that you guys simply cannot post on Instagram. The company has a lot of bots that can detect such things and can avoid you from uploading them.
For instance, all forms of nudity are considered obscene and are also banned from the site. If the site catches you trying to post them. Then your account may be flagged and temporarily suspended for more than 24 hours. During this period, you guys will not be allowed to upload any pictures on your Instagram accounts as well.
Other things that are also not on the site also include sensitive media, like those containing violence and gore as well. If your picture depicts one of these topics, then it may also be the reason why your Instagram photo can’t post actually.
Perform a System Update
If you guys are still facing Instagram Not posted yet Try again error on your Android phone, and then there are chances that a system update might also fix this issue. For Android phones, you have to follow these steps in order to perform System Update:
- Just open Settings on your device and then head to the About phone section.
- Click on System update and Check for updates in order to see if there are any updates available for your device.
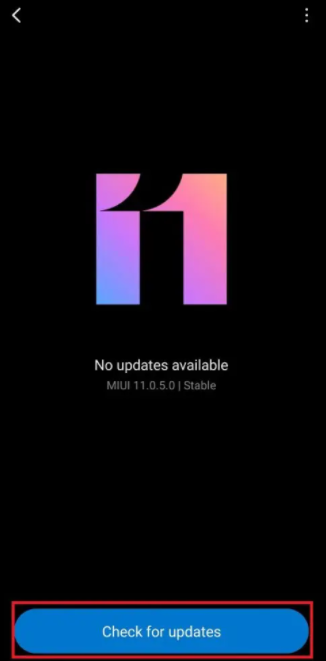
- Now just wait for your device to update and relaunch Instagram on your Android device. This should fix the posting issues on Instagram or else try to contact the Instagram support center.
Conclusion
Alright, That was all Folks! I hope you guys like this article and also find it helpful to you. Give us your feedback on it. Also if you guys have further queries and issues related to this article. Then let us know in the comments section below. We will get back to you shortly.
Have a Great Day!
Also See: How to Fix Side by Side Configuration Is Incorrect Error






